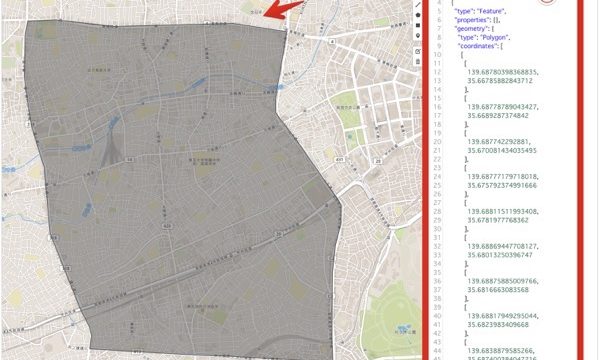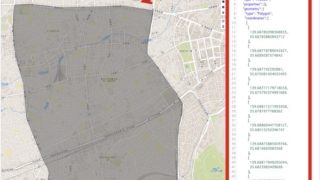2018年12月に公開された、衛星データプラットフォームTellusをこれから触っていきたいと思います。
ちなみに、なぜ設備制御のこのサイトで取り上げるかというと、建築の世界ではBIMの普及が進み建物や周辺環境を含めて、施工前にデジタルの世界で様々なシミュレーションを行う方向に進んでいます。
また、従来はセンサーや緯度経度などによってしか得られなかった、空間や環境の情報に、人口衛星からのデータやその他のビッグデータ、そしてそれらのデータを解析し、その結果を建物の中の設備制御に反映することによって、今までの技術ではできなかった省エネルギーや施設維持、その建物を利用する人々の快適性などを実現できるなどのメリットがあります。
これこそまさしく、内閣府の科学技術政策「Society5.0」でうたわれる「サイバー空間とフィジカル(現実)空間を高度に融合されたシステムの実現する要素のひとつになると考えています。
ただ、こういったものは、実際に手を動かして触ってみないとわからないので、ひとつひとつ試しながら、やったことは自分のメモとして残していきたいと思います。
Tellusとは?
Tellus(テルース)は、政府衛星データを利用した新たなビジネスマーケットプレイスを創出することを目的とした、日本初のオープン&フリーな衛星データプラットフォームです。複数のデータをかけ合わせ、新たなビジネス創出を促進するためのあらゆるファンクションを提供します。
Tellusとは上記の説明のとおり、政府衛星データを利用するためのプラットフォームです。
Tellusのサイトにいくとその場でいろんなことをためすことができる「Tellus OS」やJupyter NotebookでPythonの様々なライブラリを利用しながら、画像解析をおこなえる「Jupyter Lab 仮想環境」といわれる開発環境が使えます(申し込みが必要)。
今回、開発環境の「Jupyter Lab 仮想環境プラン(さくらのクラウド)」が使えるようになったので、まずはどうやってつかうのかを、宙畑やqitaの記事を参考に触ってみました。
開発環境でJupyter Notebookを使う
こちらの記事を参考にしてチャレンジ。
【ゼロからのTellusの使い方】Tellusの開発環境でAPI引っ張ってみた | 宙畑
Jupyter Notebookを起動すると、
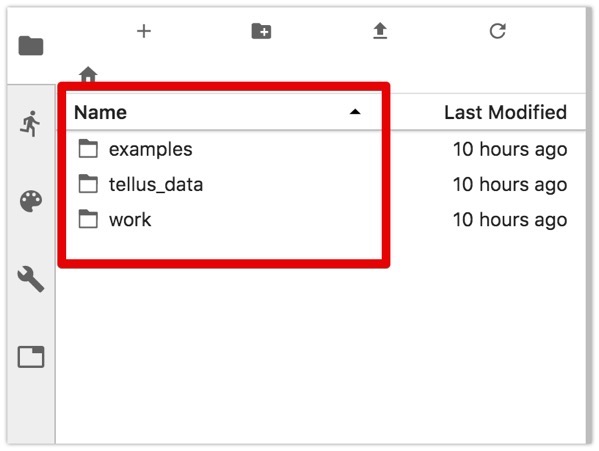
– examples
– tellus_data
– work
この3つのフォルダがあり、この中から、examples>notebooksのフォルダを開けると
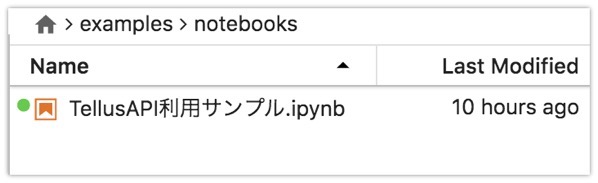
「TellusAPI利用サンプル.ipynb」というJupyter Notebookのファイルがあるので、これを開きます。
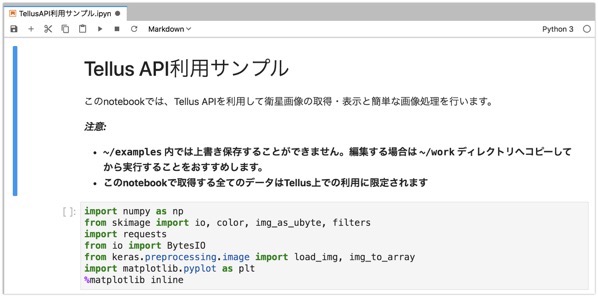
このように、説明の文章とPythonのコードが表示されますのでTABキーを押してPythonコードのところにいって、ここで「Shift+Return」を押します。
Jupyter NotebookでPythonコードを実行する
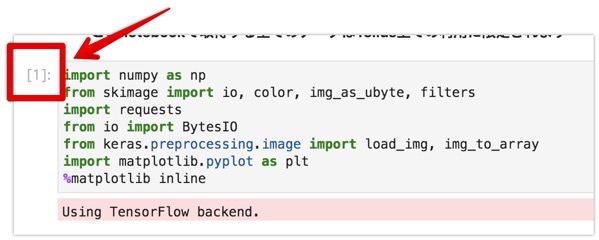
選択したPythonのコードが実行されると矢印の中に番号が表示されます。
とりあえず、今は上から順番にPythonのコードを実行していきます。

ここにはAPIトークンを入力します。
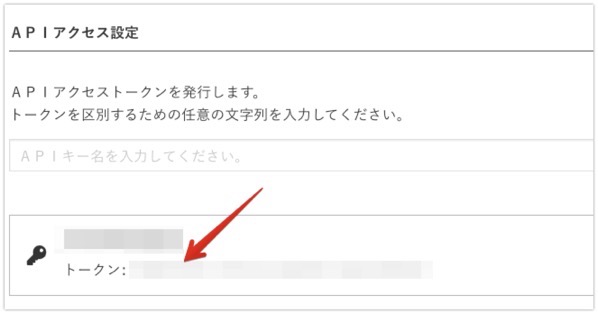
ユーザーマイページのAPIアクセス設定で表示されるトークンをコピペします。
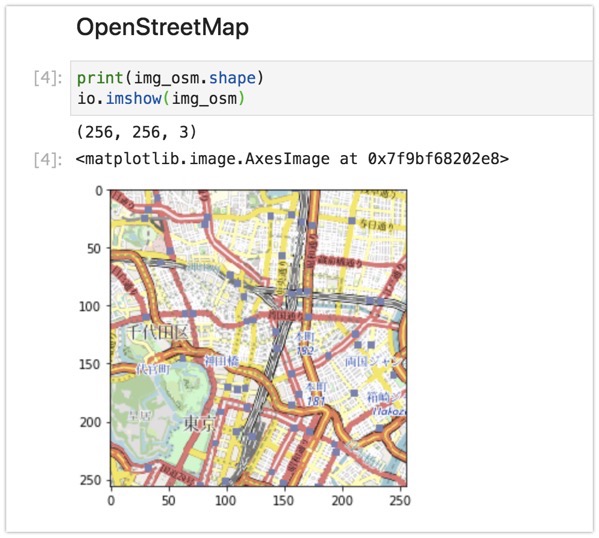
Pythonコードで「Shift + Return」を押していると、このように表示される箇所があります。
どのコードで何ができるかは、今回は置いておいて、どんどんコードの実行をしてみましょう。
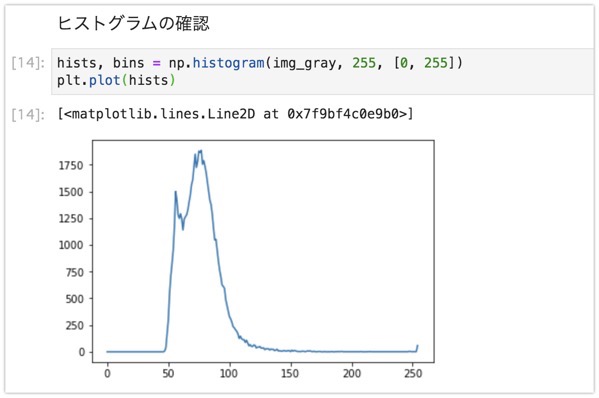
最後の「ヒストグラムの確認」まで表示されれば成功です。
まとめ
Tellusで利用できる衛星データをPythonのコードで解析することで、よりわかりやすく視覚化できたり、時間的な変化を比較できたりします。
私自身も勉強中ですが、リアルタイムに近いデータを使いながら、空間の設備にフィードバックを与えるアイデアや手法をこれから学んでいきたいと思います。