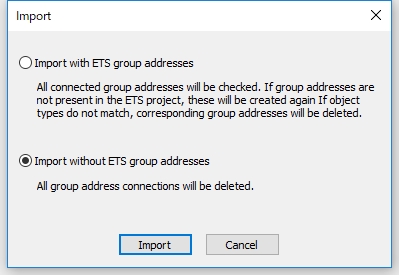ComfortClick社のスマートオフィスの管理サーバーbOSについて、オフィス用のサンプルプロジェクトがあるので検証してみます。
↓ bOS製品はComfortClick社日本代理店のスマートライト株式会社まで
スマートライト株式会社
トップ画面
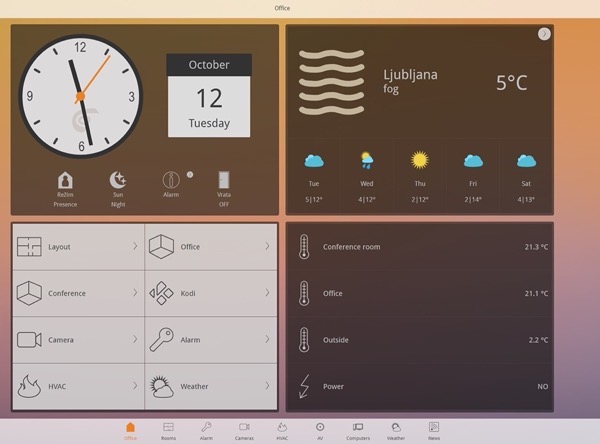
こちらがトップ画面です。
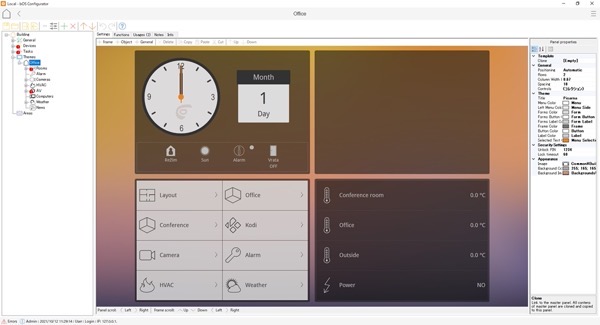
bOS Configuratorでみたところ。”Office”がトップ画面のThemeになっています。
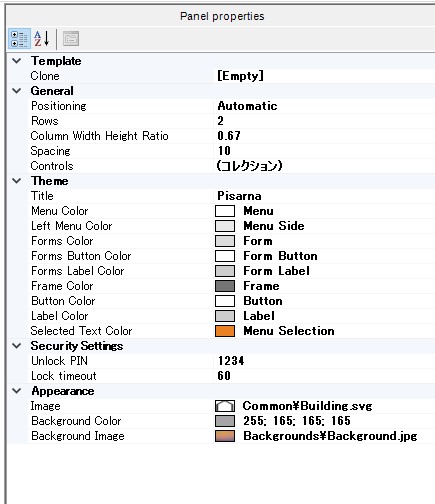
一番上はPanel Propertiesになっています。
Office2というパネルを作り、同じようにできるか試していきましょう。
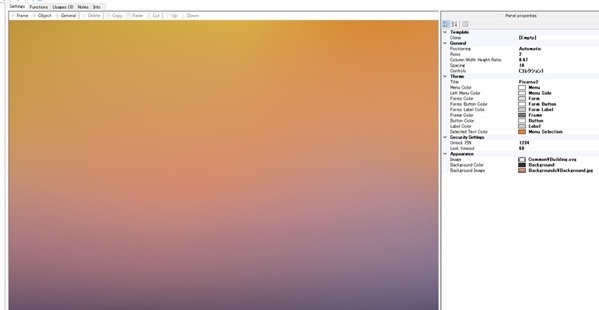
Panelができました。
フレーム(トップ)
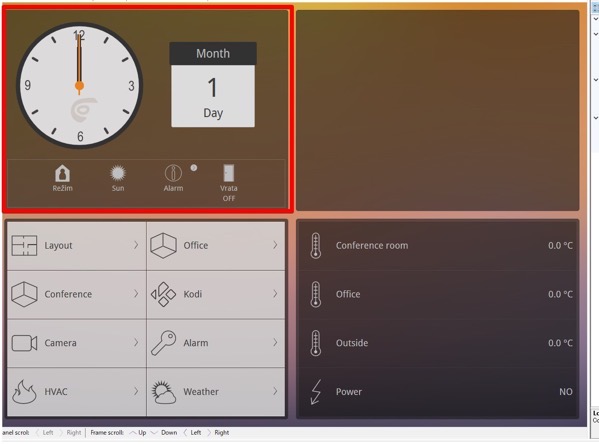
左上のフレームを設定します。
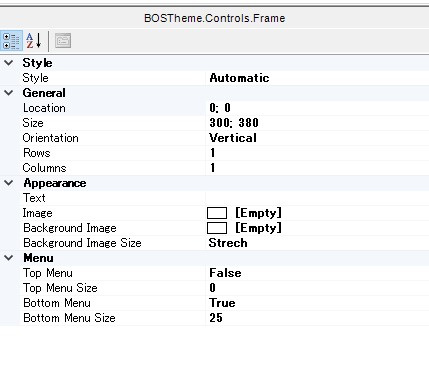
Office2にフレームを挿入し、同じプロパティにします。
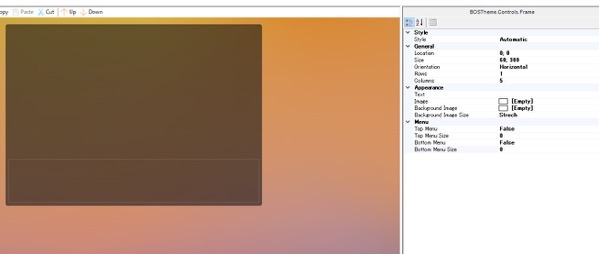
ここに、時計やほかのアイコンをいれていきます。
コントロール(DateTime)
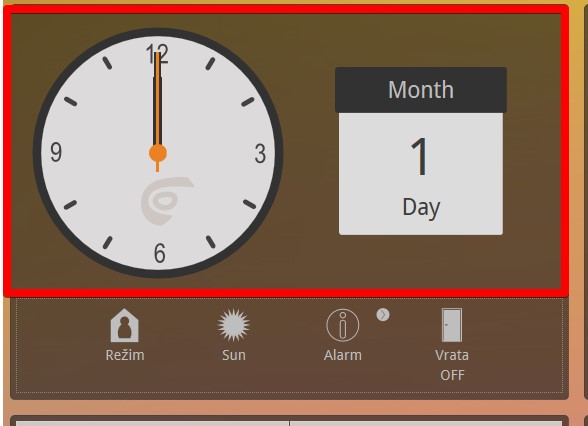
時計とカレンダーの部分を作成します。
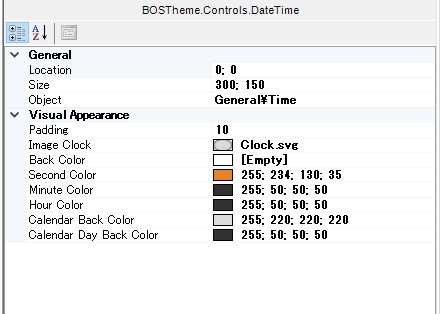
こちらがプロパティ。
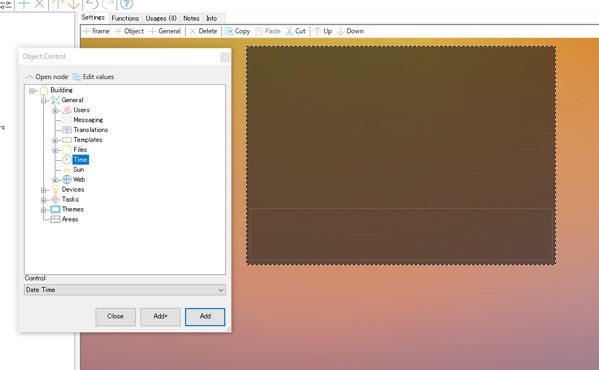
Controlには、”General¥Time”から挿入。
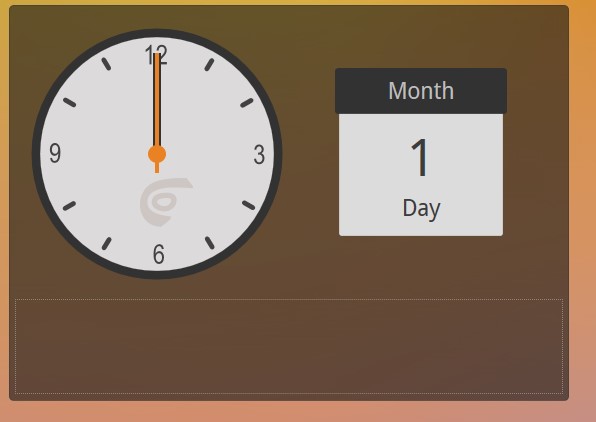
挿入されました。正しい日時はbOS Clientから見れば修正されます。
コントロール(2段目)
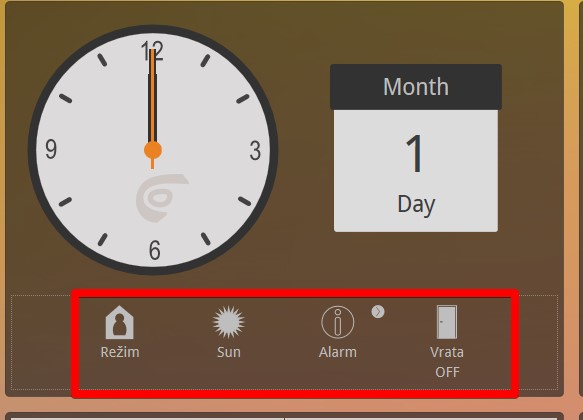
コントロールには、左から、Task、General、PanelLink、KNX Deviceが並んできます。
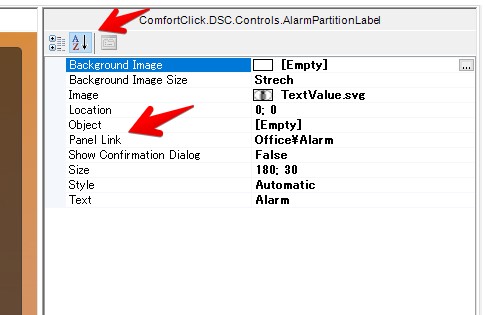
ちなみに、Alarmはパネルリンクだったのですが、リンク先はAZと書かれているタブをクリックすると設定できました。
コントロール(天気予報)
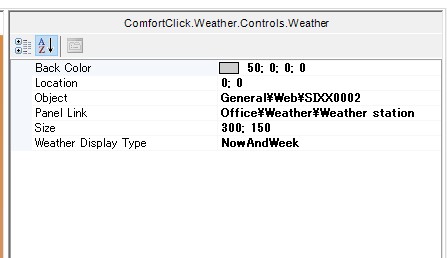
右上の天気予報のプロパティです。
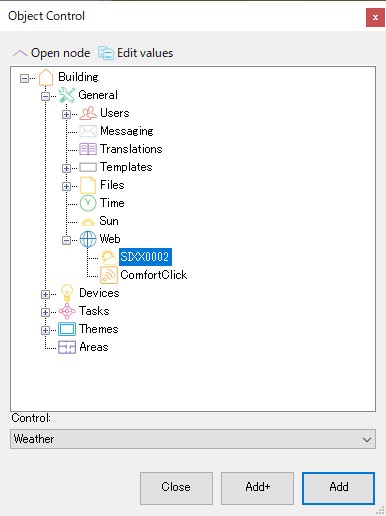
フレームにObjectを挿入します。
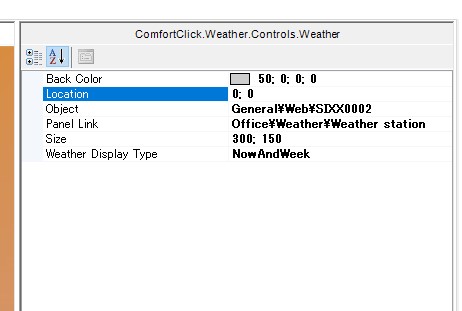

サンプルのプロパティを確認して、同じようにします。
オフィス部分
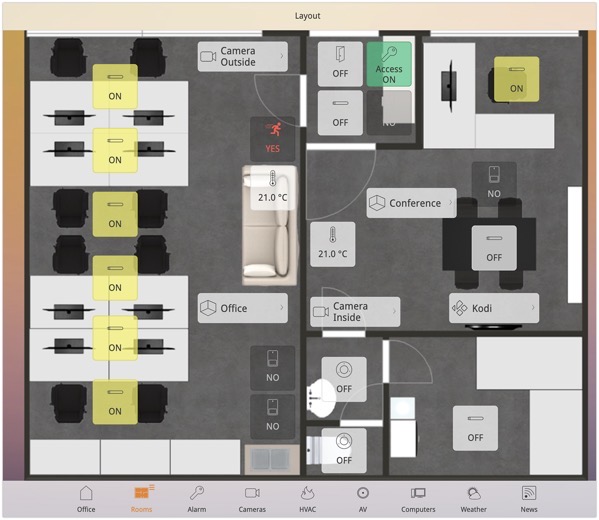
次はオフィス部分の確認をしていきます。
照明

LightはKNXのLights Group 1というオブジェクトになっています。
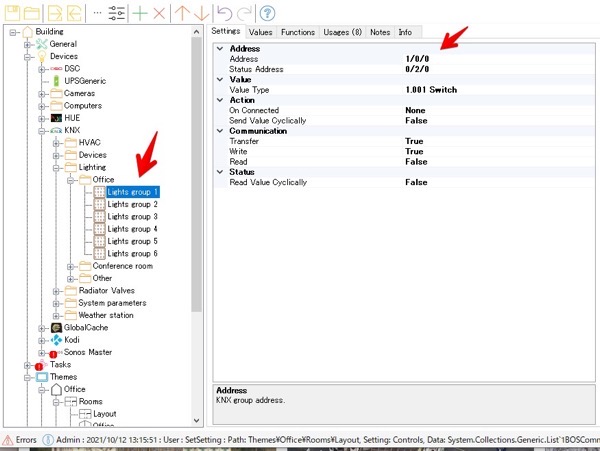
コントロールするグループアドレスは1/0/0、ステータスは0/2/0で、DPTは1bitのスイッチです。
HVAC
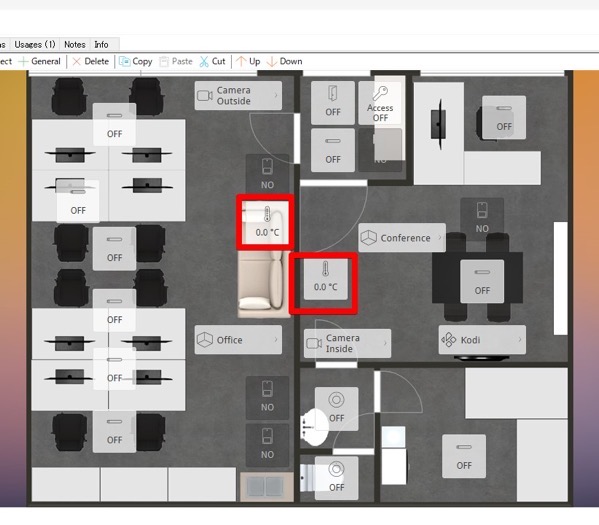
温度計のマークがOfficeとConferenceの2箇所にあります。
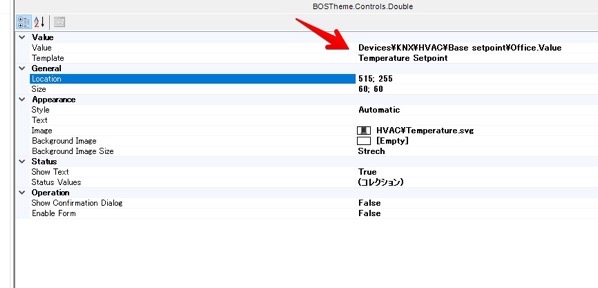
プロパティをみると、Devices¥KNX¥HVAC¥Base setpoint¥office.value
のようになっています。
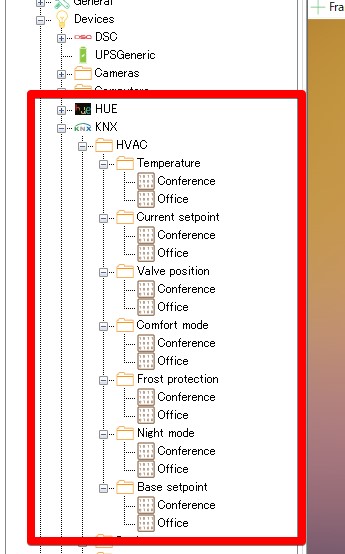
DeviceのHVACをみると、SetPointもいくつかの種類があります。
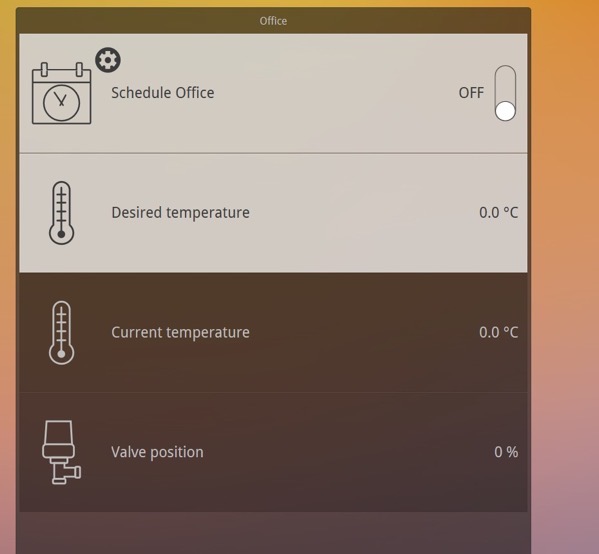
HVACのパネルをみてみます。
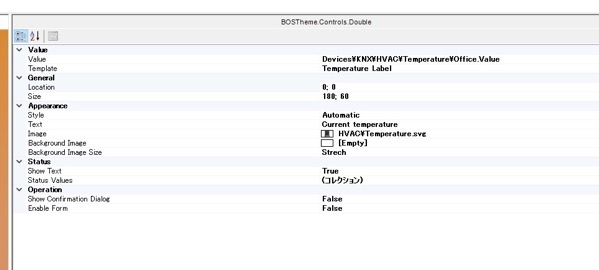
Current temperatureをみてみると、
Device¥KNX¥HVAC¥Temprature¥Office.Value
となっており、これはKNXのセンサーの値のようです。
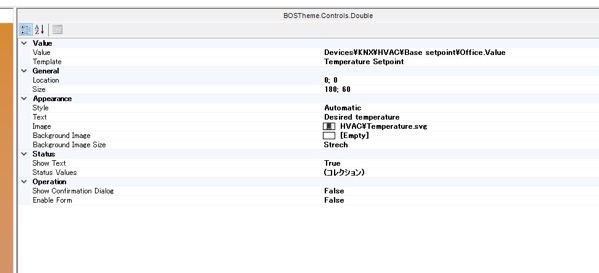
Desired tempratureをみると、
Device¥KNX¥HVAC¥Base setpoint¥Office.Value
で、これが設定温度のようです。
HVACの制御は、おそらくSetpointの温度を設定したら、bOS側ではなくKNX側でサーモスタットのロジックがくまれているので、bOS側からは希望する温度情報だけを、KNXのグループアドレスにおくられてそうです。
まとめ
ComfortClick社が出しているオフィスのサンプルを確認してみました。
チュートリアルの動画がアップされているので、ここらへんの推測をもとに、チュートリアル動画を見るとより理解が深まりそうですね。