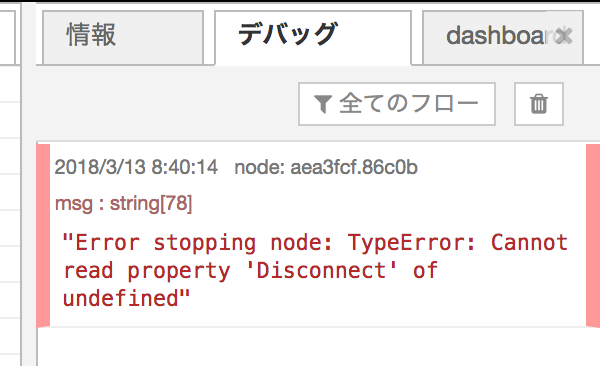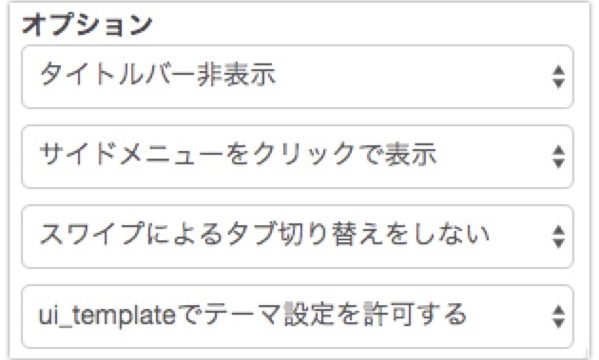TCP接続できるDALI-EthernettゲートウェイDeeBridgeとラズパイ(RaspberryPi)を組み合わせてDALIを使った照明制御のアプリケーションを提供しています。
ただ、一般的なラズパイはSDカードの耐久性の問題などもあり、KUNBUS社の産業用ラズパイ(REVOLUTION PI)にしています。
こちらはSDカードではなくeMMCをストレージとして使っている為、新しくディスクイメージを書き換える場合はSDカードとはちょっと違います。
今回、はじめてREVOLUTION PIのディスクイメージを書き換えたので方法を記録しておきます。
- 全体の流れ
- OSイメージをダウンロードする
- 必要なソフトウェアを準備する(Win)
- Win機でRPi Bootを起動する
- Winのディスク管理ツールでeMMC全部のイメージを削除する
- WinMD5FreeでChecksumを確認
- Win32 Disk Imagerでイメージを書き込み
- USBを外し、キーボード・マウス・ディスプレイをつないで再起動
- 別端末からSSHでRevPiに接続 ID: pi, PW: raspberry
- MACアドレスとシリアル入力して再起動
- RevPiに接続したキーボードからIDとPWを入力。ドイツ語キーボードなので注意(zとyが入れ替わっている)
- sudo raspi-configでキーボードの変更とSSHを有効にする
- 起動時にGUIにする( sudo raspi-config 3.Boot Optionsで変更
- その他
全体の流れ
方法はKUNBUS社のREVOLUTION PIチュートリアルサイトに説明されています。
How to Safe and Install a new Image – Industrial Raspberry Pi
流れは
- OSイメージをダウンロードする
- 必要なソフトウェアを準備する(Win)
- Win機でRPi Bootを起動、RevPiをUSB接続して電源を入れる
- Winのディスク管理ツールでeMMC全部のイメージを削除する
- WinMD5FreeでChecksumを確認
- Win32 Disk Imagerでイメージを書き込み
- USBを外し、キーボード・マウス・ディスプレイをつないで再起動
- 別端末からSSHでRevPiに接続 ID: pi, PW: raspberry
- MACアドレスとシリアル入力して再起動
- RevPiに接続したキーボードからIDとPWを入力。ドイツ語キーボードなので注意(zとyが入れ替わっている)
- sudo raspi-configでキーボードの変更
- 再起動
- sudo apt-get update / sudo apt-get upgrade
- 起動時にGUIにする( sudo raspi-config 3.Boot Optionsで変更
という感じ。
当初、eMMCのディスクイメージを全部削除せず、パーティションを残しておいた為、Win32DiskImagerで書き込む際、AccessDeniedのエラーが発生し、しばらくハマってました。
↓ こちらのフォーラムで解決方法が書かれてます。
Win 32 disk imager – Raspberry Pi Forums
OSイメージをダウンロードする
まずはOSイメージ jessieをダウンロード。1.4Gぐらいあるのでかなりかかります。
必要なソフトウェアを準備する(Win)
Win機でRPi Bootを起動する
RevPiとWindowsマシンをUSBで接続します。
電源はまだいれない。
WindowsのRPiBoot.exeを実行
RevPiの電源を入れる。
これで、RevPiが外部ストレージと認識できるようになります。
Winのディスク管理ツールでeMMC全部のイメージを削除する
Windowsのディスク管理ツールで見ると、RevPiがいくつかのパーティションに分かれているので、該当する部分のイメージを削除します。
どれか残っていると、この後のディスクイメージ書き込みの際に、Access Deniedのエラーが発生します。
WinMD5FreeでChecksumを確認
WinMD5Freeをたちあげる
書き込むディスクイメージを読み込み、チェックサムを表示する。
ディスクイメージを解凍した際にあった、mdd5というファイルをエディタで開き、その中のchecksumをコピー。WinMD5FreeのOriginalの部分に貼り付け、Verifyを押す。
問題なければ、”Matching”と出るので、WinMD5Freeを終了させる。
Win32 Disk Imagerでイメージを書き込み
Win32 Disk Imageを使って、RevPiにディスクイメージを書き込みます。
USBを外し、キーボード・マウス・ディスプレイをつないで再起動
起動すると、途中で進まなくなりました。
いくら待っても進まないので、別のPCからSSHで接続することに。
別端末からSSHでRevPiに接続 ID: pi, PW: raspberry
$ ssh pi@IPアドレス
PW: raspberry
で無事に接続。
MACアドレスとシリアル入力して再起動
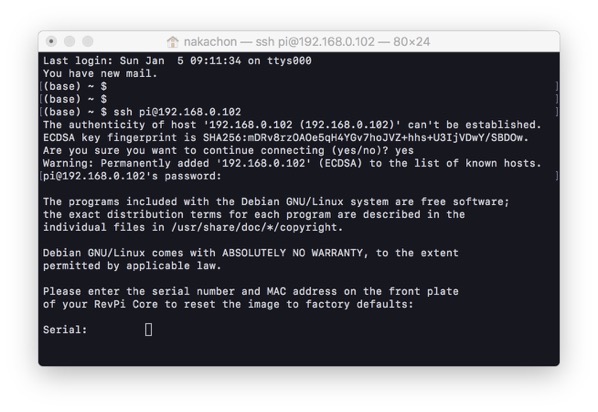
すると、シリアル番号の入力を求められます。
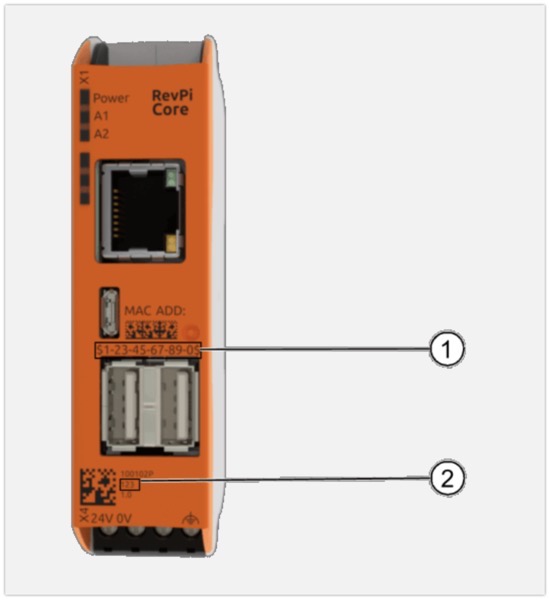
シリアルとMACアドレスは本体に書いてあります。
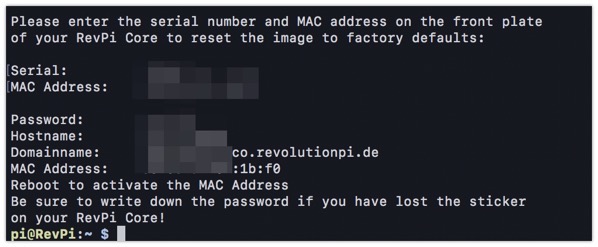
MACアドレスも入力すると、RevPi本体に貼ってあるシールと同じ内容で、RevPiのホスト名とパスワードが設定されました。
これ、OSイメージを再インストールしても、シリアルとMACアドレス入れれば、初期のホスト名とパスワードは変更にならないんですね。
そして、再起動を求められるのですが、この時点で、SSHが使えなくなります。
RevPiに接続したキーボードからIDとPWを入力。ドイツ語キーボードなので注意(zとyが入れ替わっている)
ここで、RevPiに接続したキーボードからIDとPWを入力してログインするのですが、RevPiはデフォルトでドイツ語キーボードの設定になっているので、パスワードが何回やっても拒否される場合は、ドイツ語キーボードになっていることが原因です。
上記リンクのページを見て、ドイツ語キーボードレイアウトから、正しいパスワードを入力してください。
sudo raspi-configでキーボードの変更とSSHを有効にする
うまくログインできたら、まずはキーボードの設定を変更します。
↓ こちらの記事を参考に
Raspberry Pi の 初期設定(Keyboard、Wi-Fi、SSH) – Qiita
$ sudo raspi-config
から
4 Localisation Options == I3 Change Keyboard Layout
Keyboard Model : Generic 105-Key (Intl) PC
Keyboard layout : Other : Japanese
Key to function as AltGr : The default for keyboard layout
Compose key : No compose key
これでキーボードレイアウトはOK.
次はSSHを有効にします。
$ sudo raspi-config
5 Interfacing Options – P2 SSH Enableへ変更
これで、別端末からSSH接続が可能になります。
$ sudo apt-get update $ sudo apt-get upgrade
これでパッケージを最新に更新
かなり時間がかかります。
起動時にGUIにする( sudo raspi-config 3.Boot Optionsで変更
defaultではコマンドラインによる操作になるので、起動したらGUIで操作できるようにします。
$ sudo raspi-config
で、コンフィグメニューを開き
3.Boot Optionsから、
01. Desktop / Cli
B3 Desktop Desktop GUI, requiring user to login
これで、起動するとGUIの画面になる。
産業用ラズパイ RevPi Core3 :セットアップ – Qiita
その他
その後、
Node-REDとNode.jsの最新版のインストール
Raspberry Piで実行する : Node-RED日本ユーザ会
$ bash <(curl -sL https://raw.githubusercontent.com/node-red/linux-installers/master/deb/update-nodejs-and-nodered)
mysqlのインストール
LAMPのインストール・Raspberry Pi3 + Raspbian Stretch
$ sudo apt-get -y install mysql-server $ sudo systemctl start mariadb.service ↑ これはうまくいかなかったので $ sudo systemctl start mysql.service $ sudo /usr/bin/mysql_secure_installation
mysqlにログインしてみる
$ mysql -u root -p
これだとエラーがでるので
$ sudo mysql -u root -p
これでmysqlにログインできた。