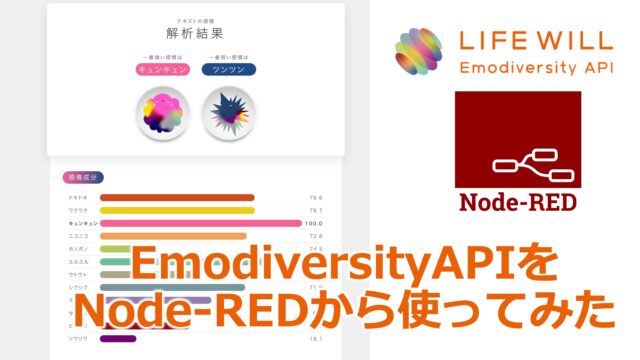2020年8月版 Raspberry PiにNode-REDを入れてEnOcean(BLE)の環境センサ-STM550Bと自己発電スイッチEWSDBをつなげる方法のチュートリアルです。
↓ 2回目はこちら
チュートリアル:ラズパイにNode-REDを入れてEnOcean(BLE)の環境センサーを接続する2/2
 EnOcean環境センサー STM550B
EnOcean環境センサー STM550B EnOcean 自己発電スイッチ EWSDB
EnOcean 自己発電スイッチ EWSDB上記EnOceanの環境センサーモジュールSTM550Bと自己発電スイッチEWSDBはスイッチサイエンスさんで販売しています。
法人の方はスマートライト株式会社までお問い合わせください。
Raspberry Pi Imagerのダウンロード
以前まではRaspberry Pi OSイメージをダウンロードして、balenaEtcherという書き込みソフトをつかって、マイクロSDカードに書き込んでいましたが、現在ではラズパイ公式の書き込みソフトがリリースされています。
なので、公式の書き込みソフトを利用しましょう。
↓ こちらのページで公開されています。
Raspberry Pi Downloads – Software for the Raspberry Pi
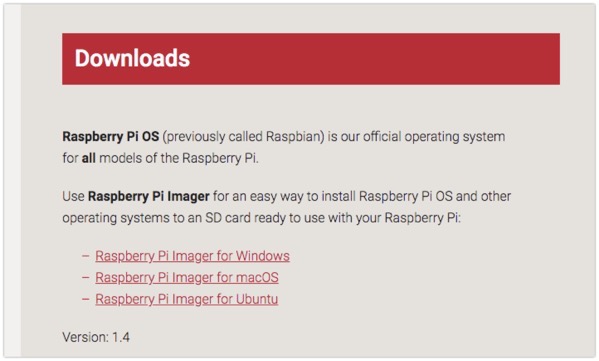
Raspberry Pi OS Imagerは、Windows、Mac、Ubuntu用と用意されているので、自分のOSによって必要なファイルをダウンロードしてください。
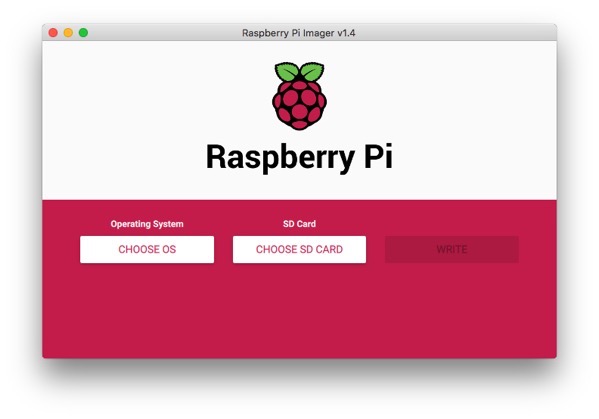
たちあげたところ。SDカードのフォーマッターはなさそうなので、事前にSD Card Formatterでフォーマットしておきましょう。
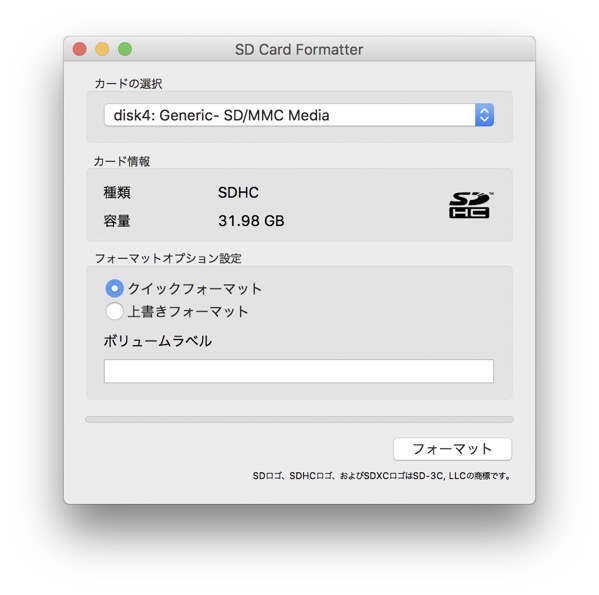
SDメモリカードフォーマッター – SD Association
Raspberry Pi ImagerでOSイメージを書き込む

いくつかOSイメージは選べるようですが、Raspberry Pi OS(32-bit)を選びます。
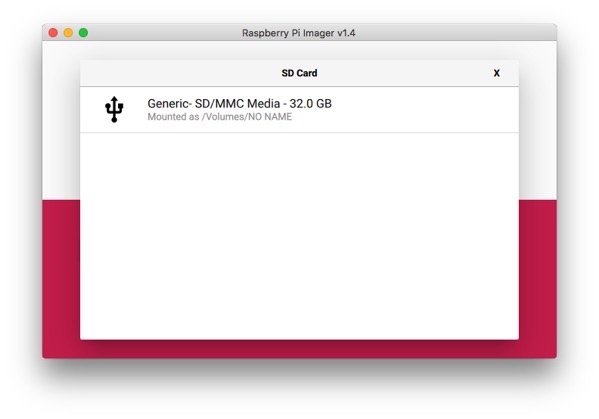
書き込むSDカードを選択
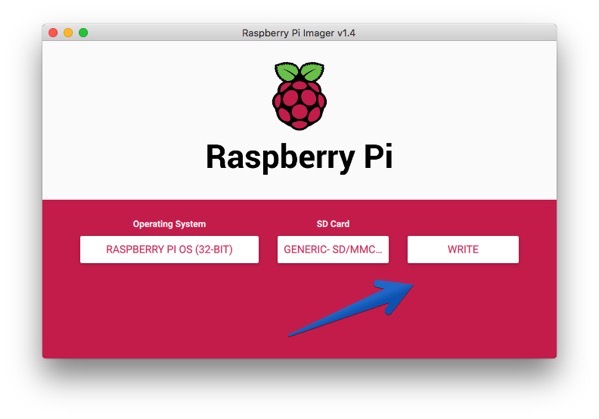
準備ができたら、WRITEのボタンを押します。

SDカードにかかれている内容は全て消されますよ?ときかれるので、ここもYES。
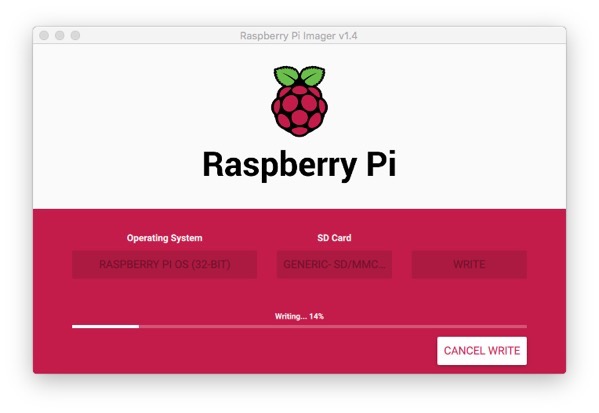
以上でOSイメージの書き込みが始まります。
終了したら、ラズパイにマイクロSDカードをいれて立ち上げましょう。
ラズパイを立ち上げ
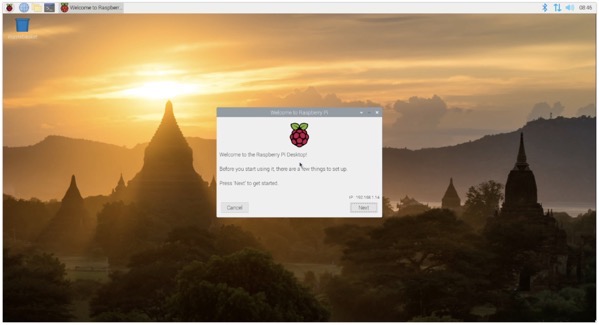
ラズパイを立ち上げたところです。Nextをおします。
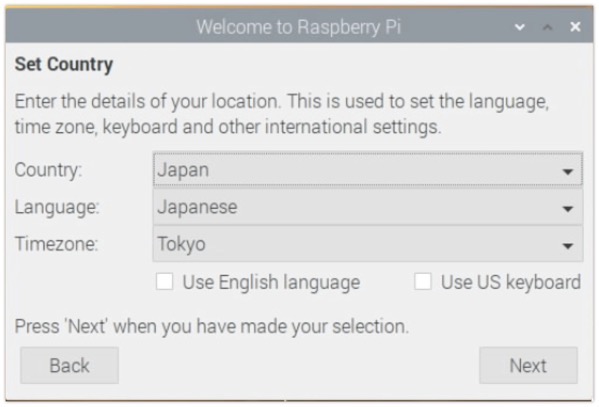
国に設定をします。
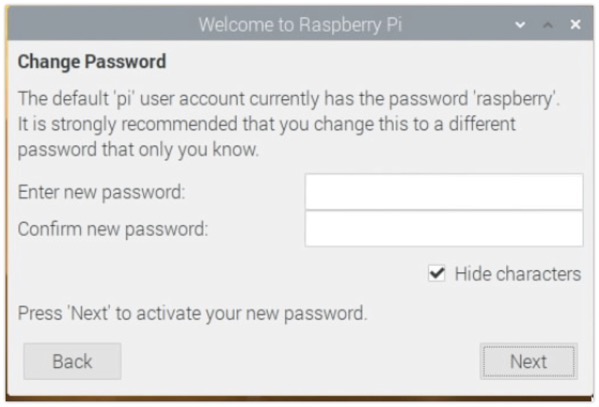
初期アカウント”pi”のパスワードを変更するか聞かれます。だいたい忘れるので、そのまま(raspberry)にしておきましょう。そのままnextを押す。
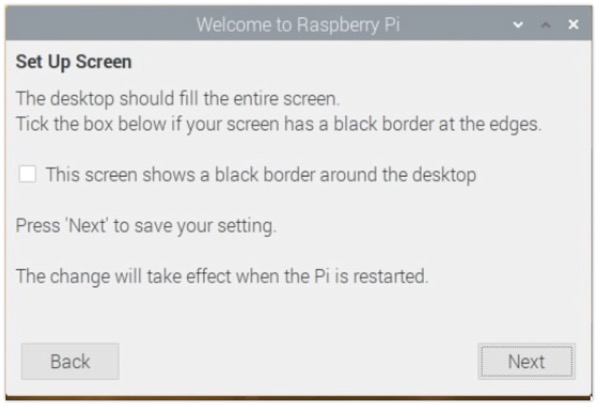
ディスプレイの設定です。現在使用しているディスプレイに合っていないようでしたら、チェックをいれてNext.
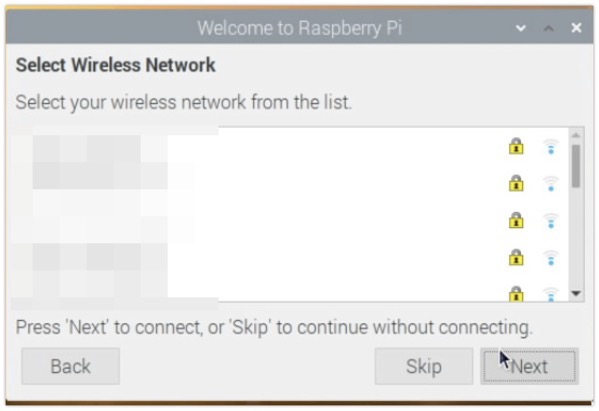
WiFiで接続する場合はここからネットワークを選択。
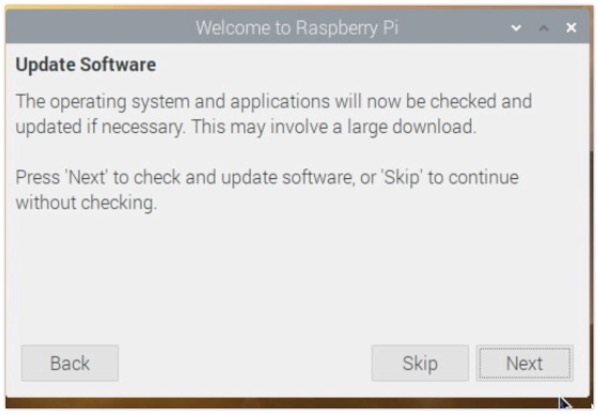
ソフトウェアのアップデートをします。Nextをクリック。
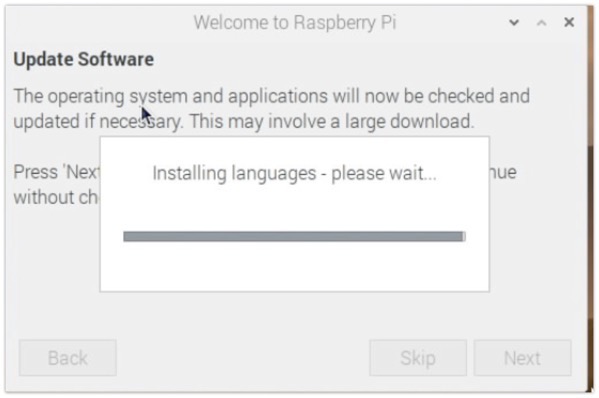
languageをインストールするので結構時間がかかります。何か他のことをしながら待ちましょう。
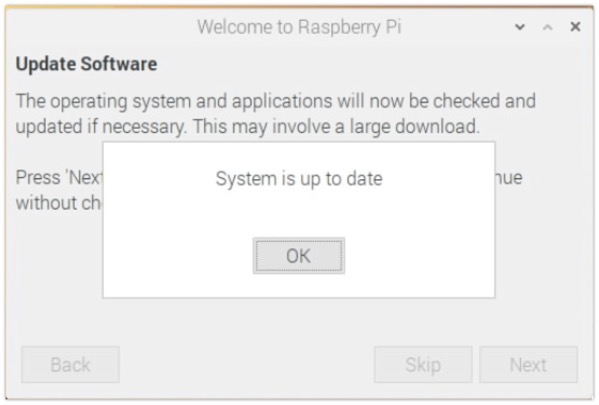
これでアップデート終了です。Resetを選び再起動しましょう。
外部からSSH接続できるようにする
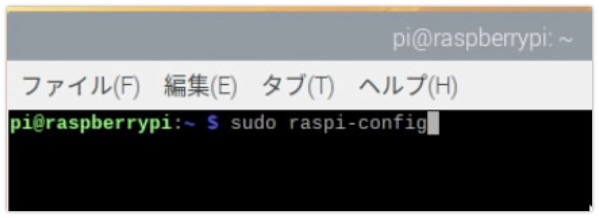
ターミナルを開き
$ sudo raspi-config
で、コンフィグメニューを開きます。
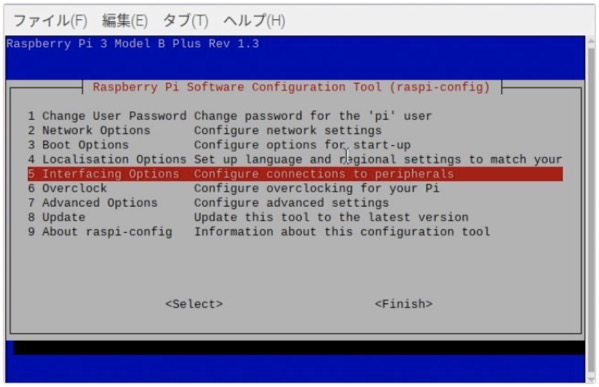
5 Interfacing Optionsを選択。
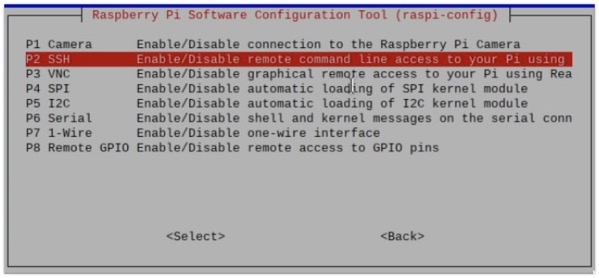
p2 SSHを選択
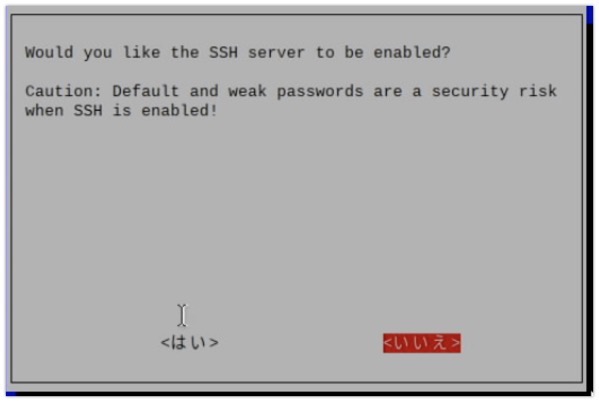
SSHを使えるようにするために、ここで”はい”を選択
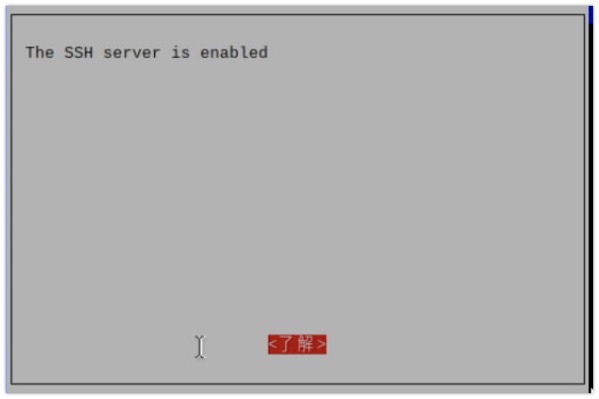
これで、SSHが使えるようになりました。
ここからは、自分のPCから接続できるようにしましょう。
Node-REDをラズパイにインストールする
Node-REDにラズパイをインストールするには、下記のページに紹介されているコマンドを利用しましょう。
Raspberry Piで実行する : Node-RED日本ユーザ会
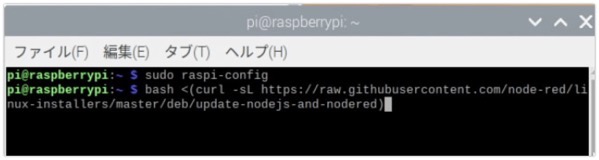
bash <(curl -sL https://raw.githubusercontent.com/node-red/linux-installers/master/deb/update-nodejs-and-nodered)
こちらをターミナルから入力します。
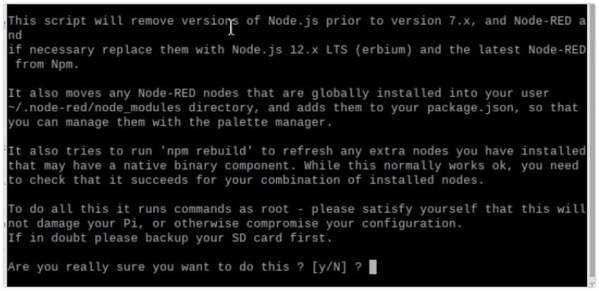
このスクリプトを本当に実行するかどうかの確認です。yと入力してリターン。
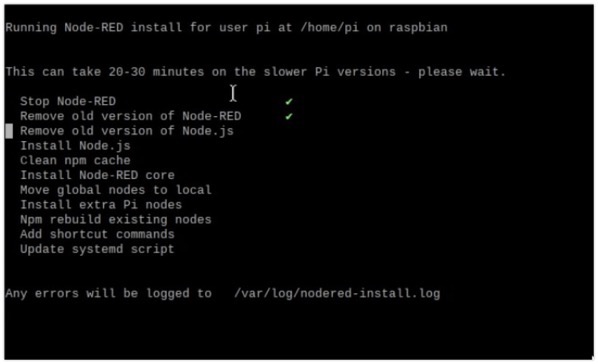
これでNode-REDのインストールが始まります。
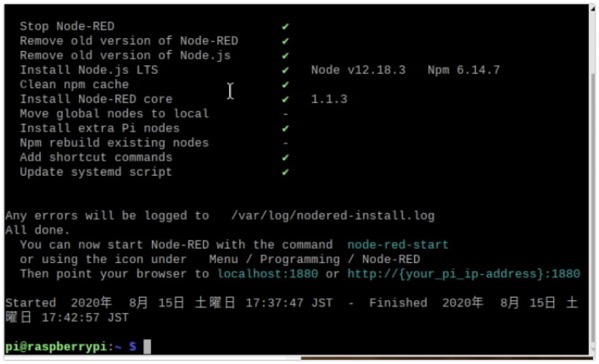
しばらく待つと、インストールが完了します。
Node-REDの動作確認

ターミナルから
$ node-red-start
と入力
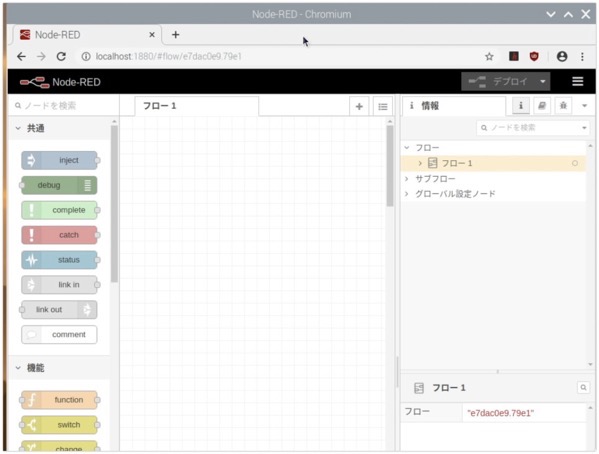
ブラウザを立ち上げ、
localhost:1880
とURLを入力して、Node-REDが標示されれば成功です。
続きは次回