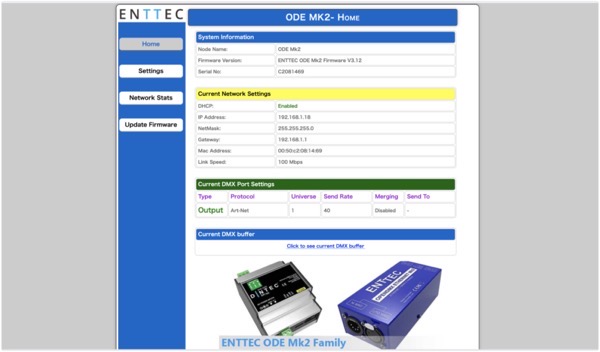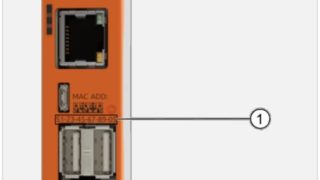DMXを用いたRGB演出の依頼を受けたので、現場での要望にnicolaudie社のSTICK-DE3というコントローラーが利用できるかどうかの検証を行います。
私自身のDMXの経験は、カラーキネティクス社のiPlayer 3でしかDMXのプログラミングはしていなかったので、他社のコントローラーやソフトは初めてです。
機材の構成
今回の案件では、コントローラー側にSTICK-DE3を使用、定電圧24VのRGB LEDのDMXコンバータとして、エイテックス社の4ch DMXレシーバ CC19を利用します。
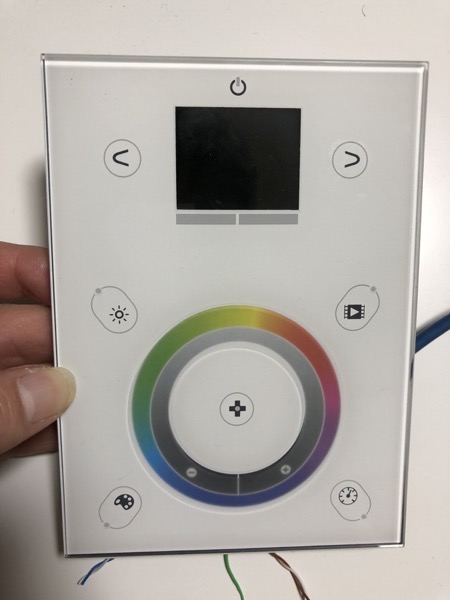
↑ STICK-DE3

↑ CC19
CC19は設定によって3chでも使用可能なので3chモードで利用。
接続方法
DMX信号は、DMX+、DMX-、Groundの3線によって接続されるので、コントローラー側、DMXレシーバー側のそれぞれで信号が対応するように接続します。
特にLANケーブルとよばれるRJ45を使う場合は、メーカーによって入力・出力が異なる場合が多い為、DMX+、DMX-、Groundについての理解が必要です。

CC19(DMXレシーバー)はRJ45ケーブルのアサインが、
1. 白+橙(DMX ー)
2. 橙 (DMX +)
3. 白+緑(Ground)
となっているので、STICK-DE3の対応する出力がこのケーブルの色になるようにします。
使用するソフト
STICKシリーズで使用できるソフトウェアはESA2(Easy Stand Alone2)、ESA Pro(Easy Stand Alone Pro)の2種類あります。カレンダーやスケジュールを使ってシーンの自動演出する場合は「ESA Pro」が必要です。
どちらも、PC(Win)とMacでソフトリリースされています。
2020/1/3に確認したところ、「ESA Pro2」がリリースされていましたが、まずはESA PROにて検証します。
機能の検証
今回は次の機能について検証します。
- 操作パネルによって色を変化させる方法
- シーンの作成方法
- 時間によって自動的にシーンを呼び出す方法
ESA PROの使い方
STICK-DE3を使うためには、ESA PROで設定をおこなう必要があるので、まずはESA PROの使い方を確認します。
おおまかな流れは
- ESA PROの立ち上げ
- Patching Fixture(器具の割当)
- Area Patching(エリアの割当)
- Groups(器具グループの作成)
- Scenes(シーンの作成)
ここまでで演出するシーンを作成し、その後、カレンダー機能とSTICK-DE3の各ボタンにシーンを割り振る「スタンドアローン」の設定を行います。
ESA PROの立ち上げ
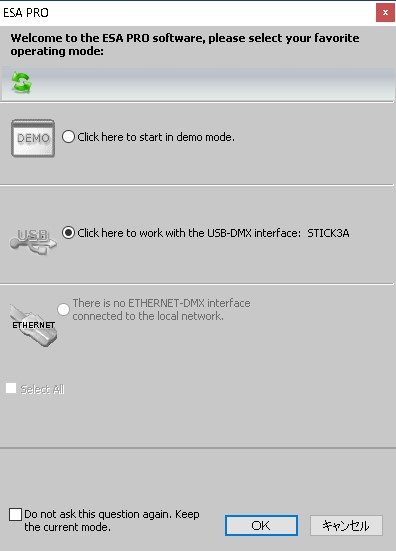
ESA PROを立ち上げると、コントローラー(STICK-DE3)の接続方法を確認されます。事前にUSBケーブルでつないであるので、USB-DMX InterfaceにチェックをそのままにしてOKをクリック
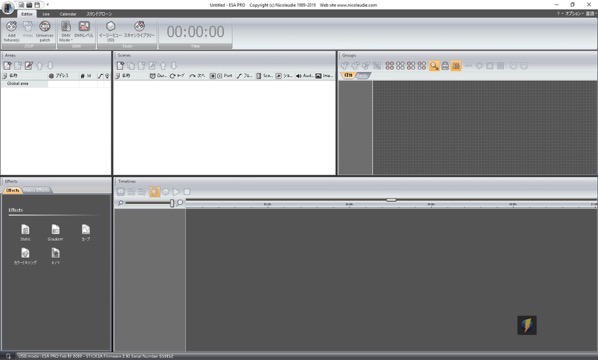
ESA PROが立ち上がりました。
次はPatching Fixtureといって使用する照明器具(今回はRGBのLED)を割り当てます。
Patching Fixture 器具の割当
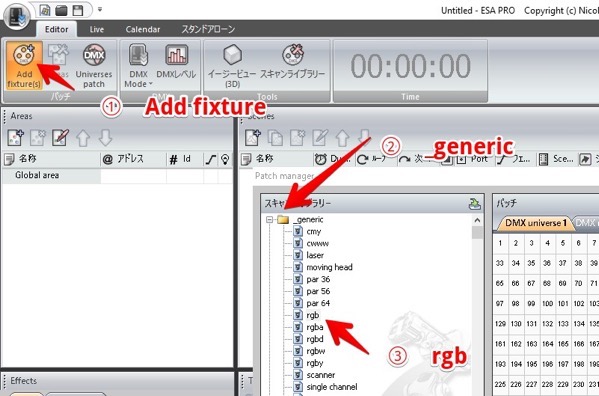
① Add fixtureをクリック
② _genericのフォルダを選択し一般的な器具を探します
③ rgbという3chの器具を選択
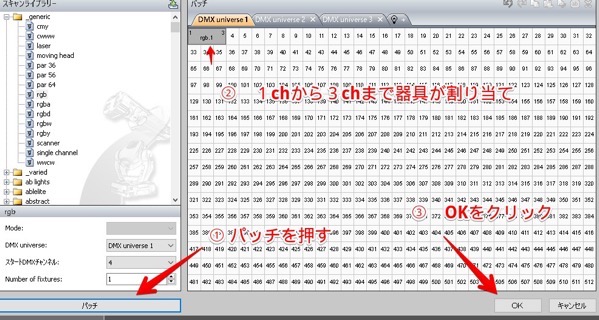
① パッチを押す
② 1chから3chまでがrgbの器具1台に割り当てられました
③ OKをクリック
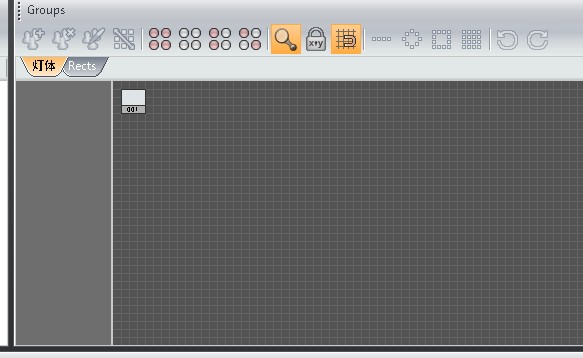
Groupsのウィンドウに、割り当てたRGBの器具が挿入されました。
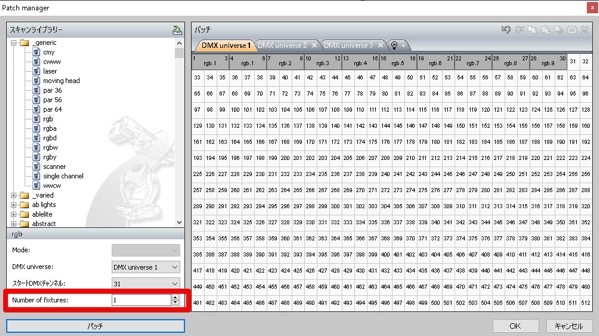
左下のNumber of fixturesの数字で挿入する器具の台数を変更できます。今回は合計10台の器具を割当ました。
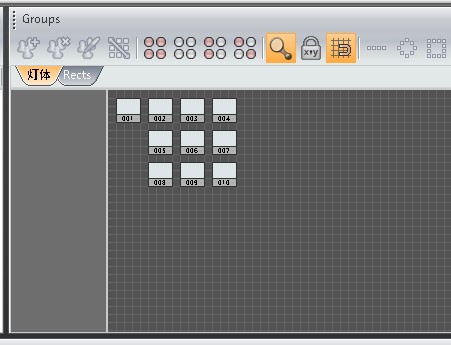
挿入した台数分、Groupsのウィンドウに表示されます。これはマウスで移動することも可能です。
Areas Patching エリアの割当
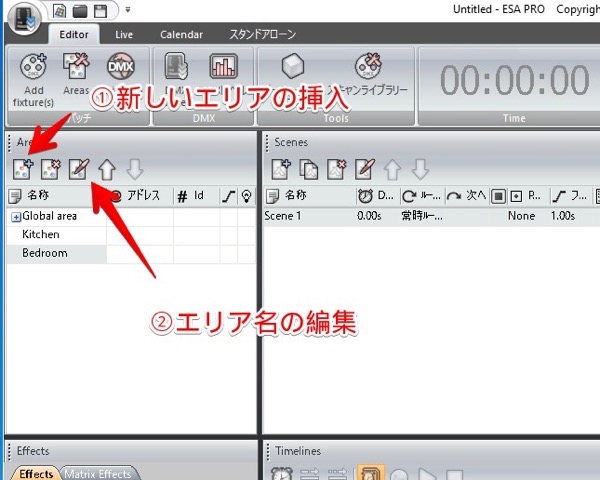
新しいエリアを2つ挿入し、それぞれKitchenとBedroomに変更しました。
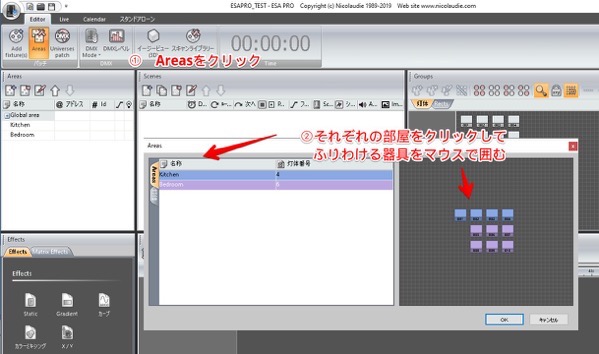
Areasのボタンを押し、KitchenとBedroomに割り当てる器具をマウスで囲んで選択します。
これでArea Patchingは終了です。
Groups 器具グループの作成
先程はKitchenとBedroomというエリアを作成しましたが、その中に器具のグループを作ることができます。
まずはAreでKitchenをクリック。
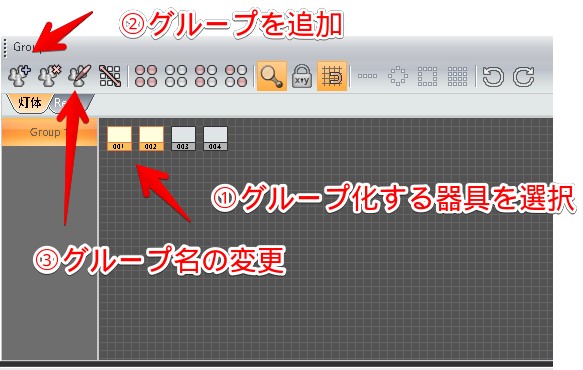
① グループ化する器具をマウスで選択
② グループを追加ボタン
③ グループ名はこちらで変更できます。
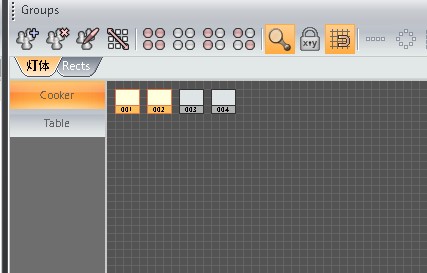
CookerとTableというグループを作成しました。
Scenes シーンの作成
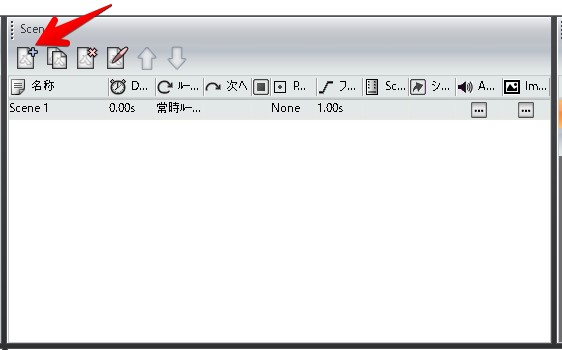
シーンを作成します。Scenesのウィンドウに「Scene1」がなければ、右上のアイコンをクリックしてScene1を作成してください。
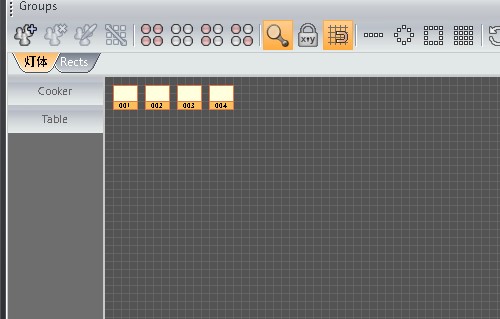
まずは、全部の器具が青色で点灯するシーンをつくります。
Effectsウィンドウにある「Static」というアイコンを、Timelinesのウィンドウにドラッグ&ドロップします。
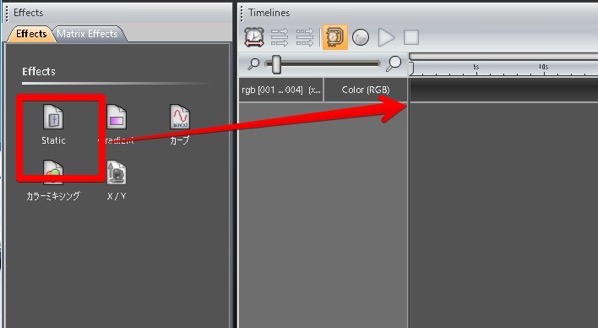
Scene1はKitchenグループの器具全部(4台)で作るので、Groupsのウィンドウで、器具をすべてマウスで選択します。
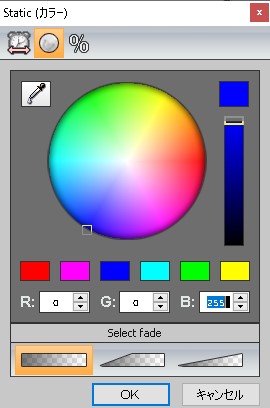
カラーピッカーのウィンドウが表示されるので、青色に設定します。

TimelinesにあるPlayのボタンを押すとタイムラインが移動します。

すると、DMXレシーバー CC19に接続したRGBテープライトもこの色で点灯します。
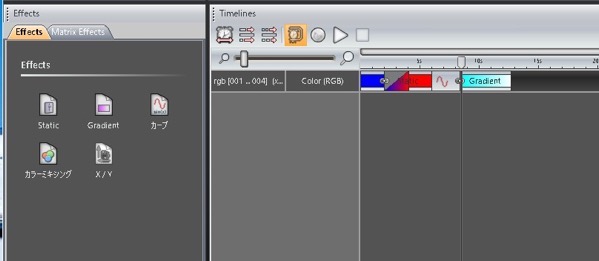
Effectsには
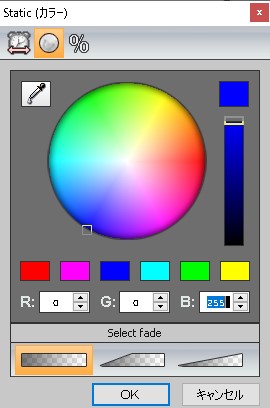
Statics 一定の色
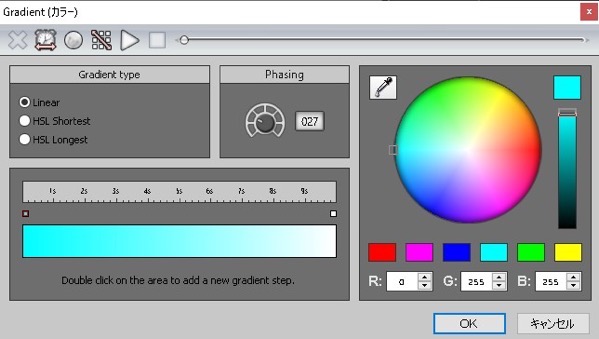
Gradient 演出が流れる(順番に器具の色が変わる)

カーブ (器具が点滅する)
などがあります。
カレンダー機能
STICK-DE3にはカレンダー機能があり、特定の日時や毎週火曜日の4時から決められたシーンを再生するということができます。
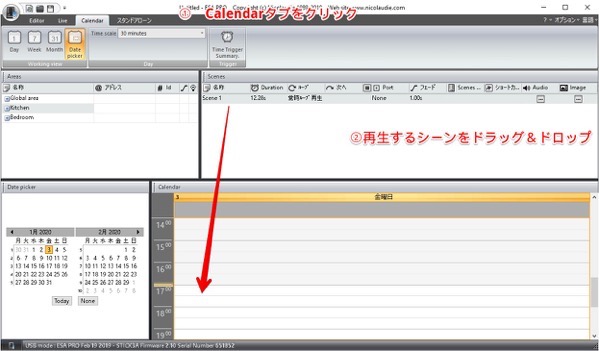
① 左上のタブから、「Calendar」をクリック。
② 再生したいシーンをカレンダーから日時を選んでドラッグ&ドロップします。
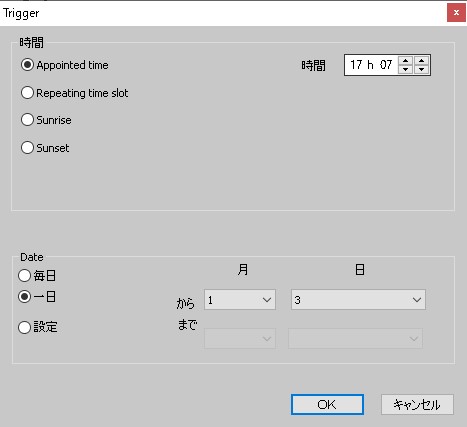
これで、1月3日の17:07にKitchenエリアにてScene1が再生する設定となりました。
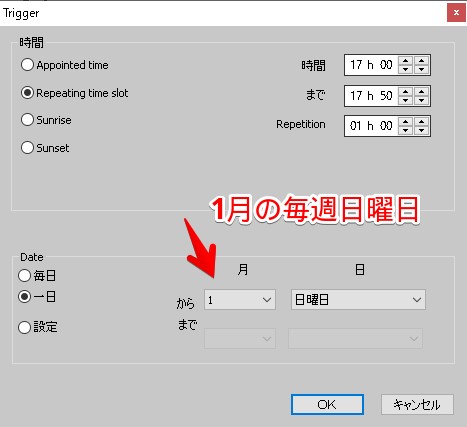
カレンダーに挿入したスケジュールをダブルクリックで編集できます。
こちらは、1月の毎週日曜日17時からKitchenでScene1を再生する設定です。
スタンドアローンの設定

左上のスタンドアローンタブをクリック。
Area/Scenesから該当するエリアのシーンを真ん中の液晶ディスプレイ部にドラッグ&ドロップする。
すると、Pagesにシーンが表示される。
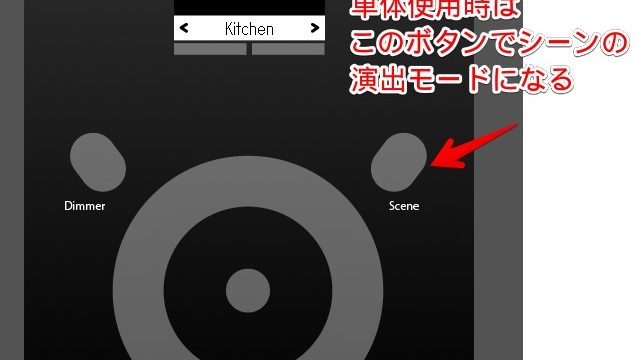
単体使用時(スタンドアローン時)は、Scenesのボタンを押すと、設定したシーンの再生モードとなります。

液晶の左右にある丸いボタンでシーンの切り替え
液晶下の四角いボタンでページの切り替えです。
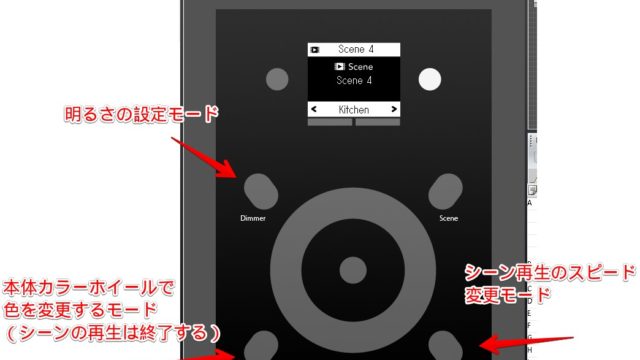
それ以外のボタンは、
Dimmer : 明るさを変更するモード
Speed : シーン再生のスピードを変更するモード
Color : シーン再生がとまり、真ん中のホイールでタッチした色に変化します。
まとめ
以上、STICK-DE3で設定を行うためのソフトウェア「ESA PRO」を検証し、下記の設定はできそうなことがわかりました。
- 操作パネルによって色を変化させる方法
- シーンの作成方法
- 時間によって自動的にシーンを呼び出す方法
演出シーンの再生やスケジューリング、ボタンでの呼び出し、単体での色の操作など、STICK-DE3 1台で常設の現場のDMX演出はかなり使い勝手がよさそうです。
後は新しくできたESA PRO2についても引き続き検証してみたいとおもいます。