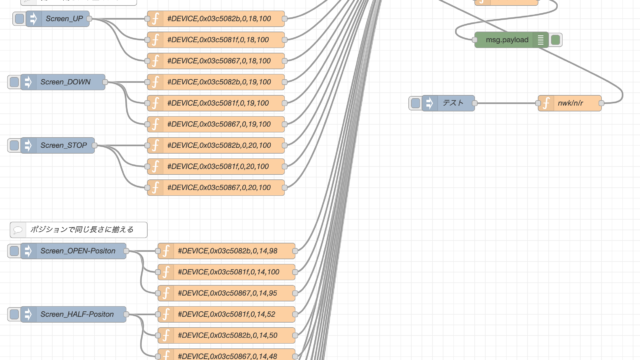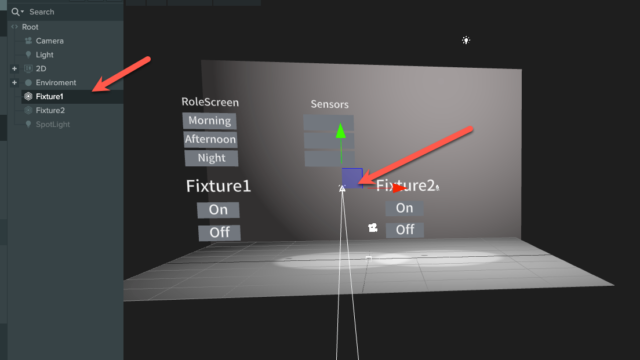ルートロングラフィックアイQSは、On/Off、位相、PWM制御の照明器具について、エリア制御やタイマーを使ったシーンのコントロールなどができる調光システムで、店舗やオフィスなど多くのプロジェクトで使用されている制御システムです。
昨年からのコロナの影響で、空間の設備の遠隔制御をする方法として、このルートロングラフィックアイQSが導入されている現場に、後付で遠隔制御をする方法について、ルートロンアスカ株式会社様から教えていただいたので方法をご紹介します。
ルートロングラフィックアイQSについて
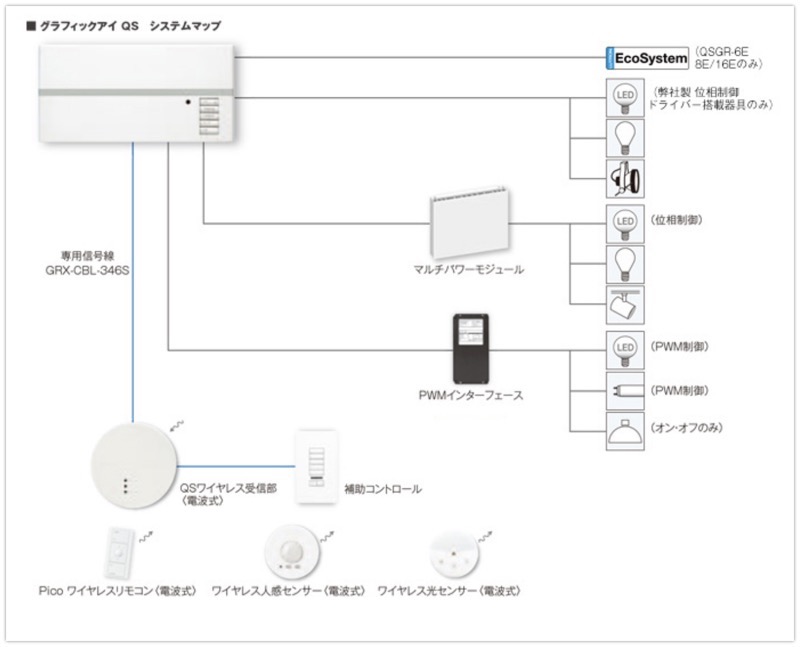
グラフィックアイQSは、マルチパワーモジュールを使って位相制御、PWMインターフェースを使ってOn/OffやPWM調光、ワイヤレスのセンサーやスイッチと組み合わせて、空間全体の照明シーンのコントロールを行うことができます。
そのままでは外部機器との接続はできませんが、QSE-CI-NWK-E コントロールインターフェイスを使うことで、EthernetやRS232をつかって照明機器の制御をすることができます。
QSE-CI-NWK-E コントロールインターフェイスについて

こちらが、QSE-CI-NWK-E コントロールインターフェイスです。LANケーブルの接続とRS232接続ができます。

グラフィックアイQSとはルートロンケーブルで接続することで、電源の供給とデータのやりとりができますが、別途24VDCのアダプターを使った電源供給も可能です。
QSE-CI-NWK-E コントロールインターフェイスのIPアドレス

QSE-CI-NWK-E コントロールインターフェイスのIPアドレスは、ルートロンのDevice IPというソフトウェアを使って設定します。
このソフトを使えば、ブロードキャストでデバイスを検索するので、サブネットマスクの設定に関わらずルートロンのデバイスを見つけることができます。
また、ここからIPアドレスの変更もできます。
QSE-CI-NWK-Eコントロールインターフェイスを使ってTelnet接続
QSE-CI-NWK-Eコントロールインターフェイスを使ったグラフィックアイQSへの接続には、Telnetを使います。
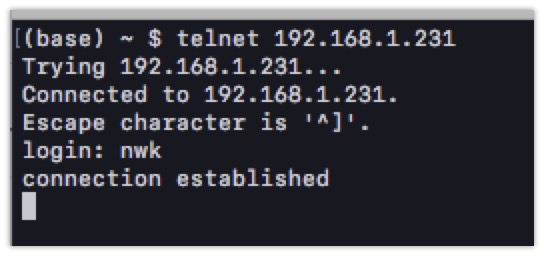
$ telnet 192.168.1.231 login : nwk
で、接続できました。
最初に接続したら、まずは次のコマンドを試してみましょう。
QSE>?DETAILS,ffffffff

このコマンドで、過去に接続したものが表示されます。
INTEGRATIONIDをつける方法
QSE-CI-NWK-Eコントロールインターフェイスから先のルートロン機器と通信を行うためには、シリアル番号を指定する必要があるのですが、毎回シリアルを入力するのも面倒だし、プログラムを書いて制御する場合、故障などで機器のシリアルが変更になる可能性もあるので、次のコマンドで、INTEGRATIONIDというIDとシリアル番号を紐付けることができます。
QSE>#INTEGRATIONID,1,01e3476b,TESTQS
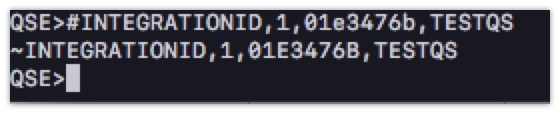
成功すると〜(チルダ)表示でレスポンスが戻ります。
次に、ちゃんとINTEGRATIONIDがセットされたのか確認します。
QSE>?DETAILS,ffffffff

シリアル番号01e3476bのグラフィックアイQSのINTEGRATIONIDがTESTQSに設定されました。
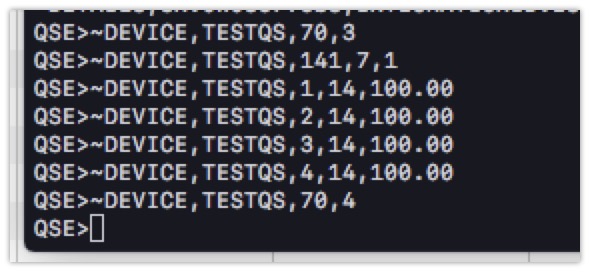
Telnetターミナルでのコマンド入力方法と表示について
通信の中で、
“~”は、ルートロンデバイスから送られてきたコマンド
“#”は、こちらからルートロンデバイスにコマンドを送る場合
“?”は、こちらから、ルートロンデバイスにクエリーを送る場合
というコマンド入力方法になります。
グラフィックアイQSのシーンボタン(Morning)を押してみる
次に、グラフィックアイQSのシーンボタンを押したら、どんな通信がくるのかを確認します。
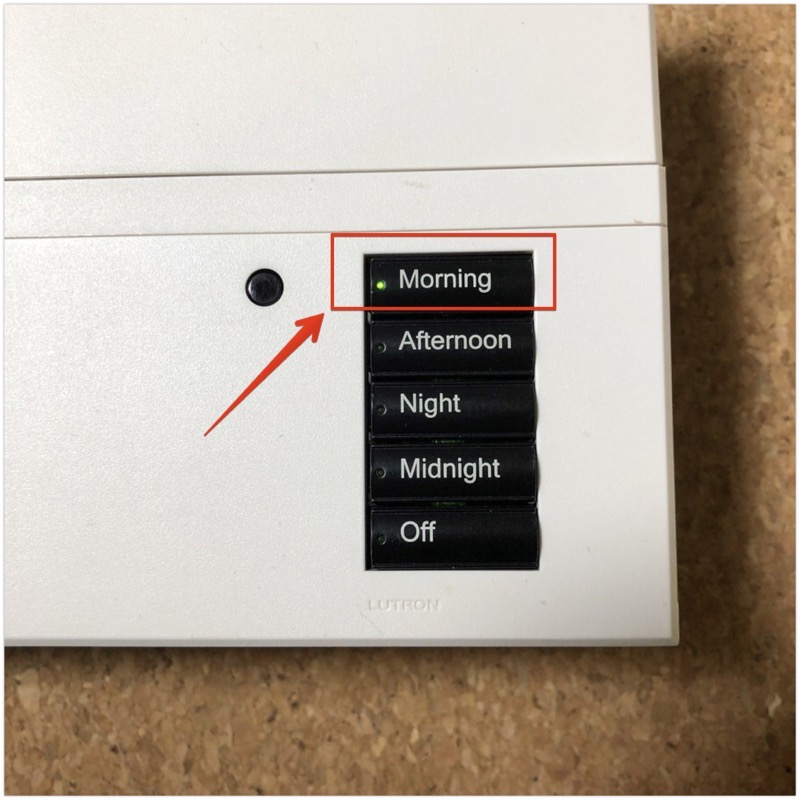
シーンボタン(Morning)をおしてみます。
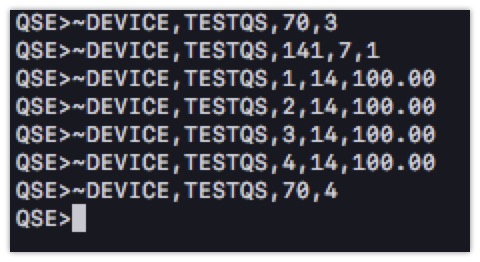
次に、シーンボタン(Afternoon)を押してみます。
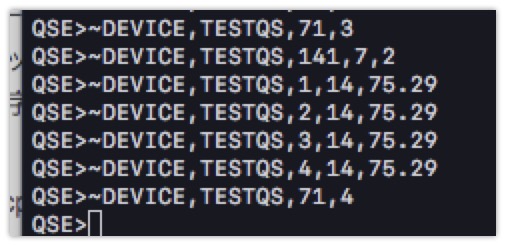
次に、シーンボタン(Night)を押してみます。
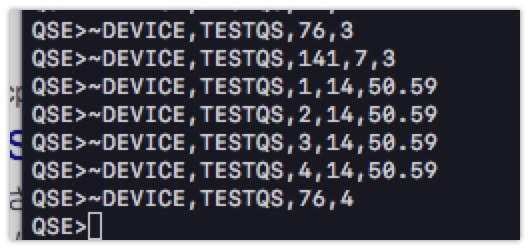
最後に Offボタンを押してみます。

とのこと。
では、解説します。
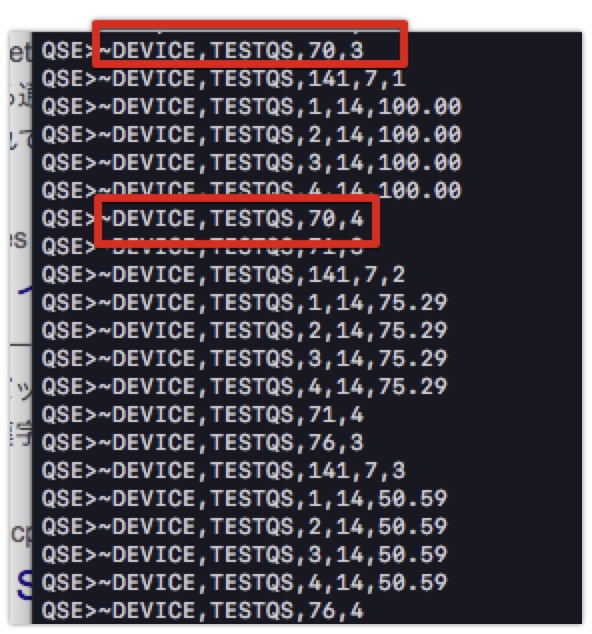
QSE>?DEVICE,TESTQS,70,3
は、TESTQSというルートロンデバイスのシーンボタンが押されたという意味です。
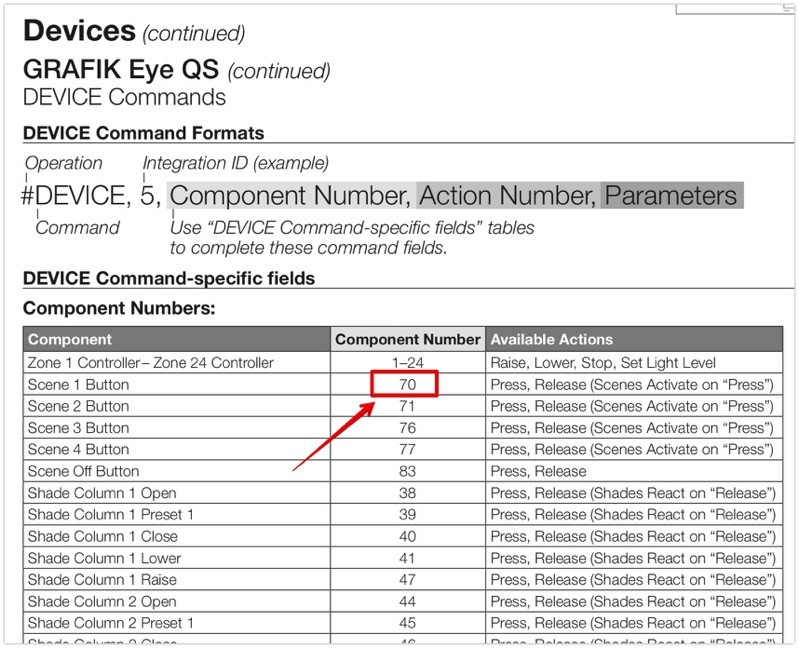
マニュアルの75ページに、70というパラメータがScene 1 Buttonであるという解説と、
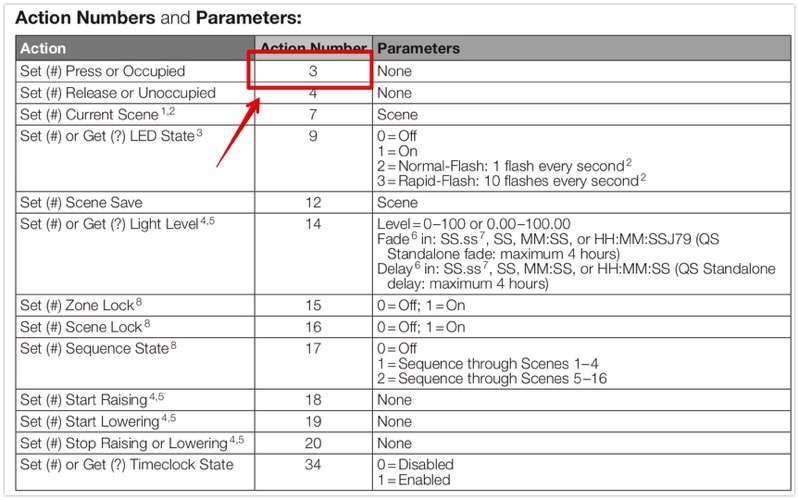
そのあとの、3は、”Press or Occupied”と表記され、この場合はボタンが押されたという意味になります。
QSE>?DEVICE,TESTQS,70,4
は、TESTQSというルートロンデバイスのシーンボタンが離されたという意味です。以上のように、ボタンを押したときと離したときのイベントが連絡されます。
QSE>~DEVICE,TESTQS,141,7,1
は、Scene Controllerで現在のシーンが1に設定されたとのこと。
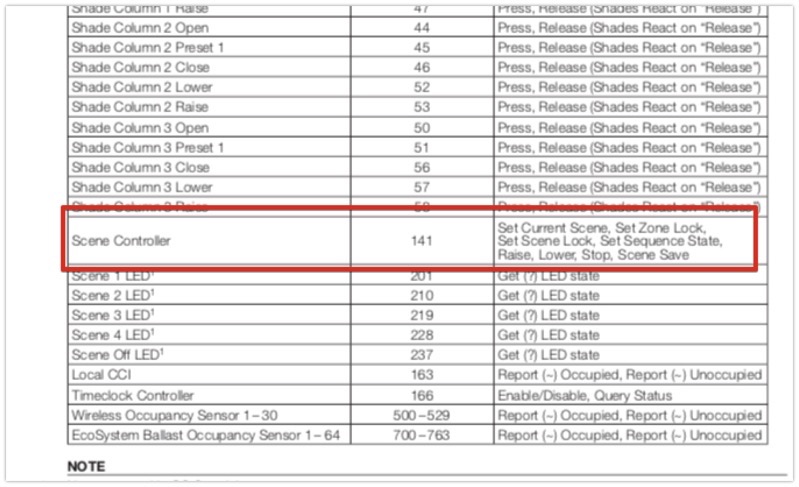
QSE>~DEVICE,TESTQS,1,14,100.00 QSE>~DEVICE,TESTQS,2,14,100.00 QSE>~DEVICE,TESTQS,3,14,100.00 QSE>~DEVICE,TESTQS,4,14,100.00
これは事前にグラフィックアイQSのMorningシーンを押したときに、制御する回路とその調光率の情報が送られています。

詳細は、”Lutron integration protocol”というマニュアルに解説されています。
ターミナルからコマンドを送る方法
ターミナルのコマンドで、頭の”~”は受け取ったデータ、これを”#”にするとルートロンデバイス側に送るという意味になります。
なので、
QSE>#DEVICE,TESTQS,70,3
とすると、TESTQSというデバイスに、70(シーン1ボタン)を3(押す)というコマンドになります。
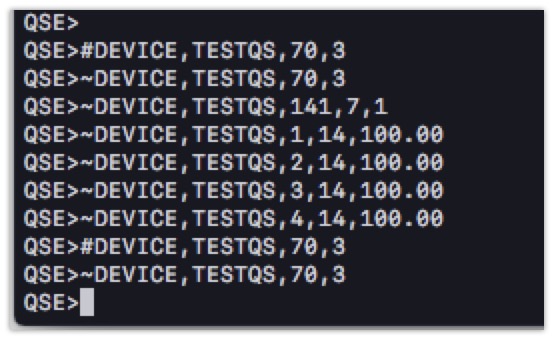
この”#”でコマンドをおくると、”~”でルートロンデバイスがおこなった動作が送られてきます。
以上のように、コマンドをおくるのと、その結果、どのように動作したかの結果を受け取ることができます。
ルートロンデバイスにクエリーを送る方法
ターミナルのコマンドで、頭に”?”をつけるとクエリーを送ることができます。
1回目は#DEVICE,TESTQS,70,3でレスポンスが返ってきたが
2回目は、すでにOnになっているので、QS側の変化はないので、レスポンスも無い。
いま、何のシーンになっているかの確認
QSE>?DEVICE,TESTQS,141,7
こうすると、TESTQSというデバイスの、141(スクリーンコントローラー)が、7(現在のシーン)なのかを問い合わせる命令になります。
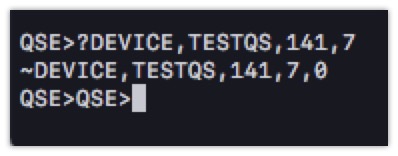
これは、レスポンスが”0″なので、Offという意味ですね。
では、ターミナルからシーン1(Morning)ボタンをPressするコマンドをおくってから、現在のシーンを取得するクエリーをおくってみます。
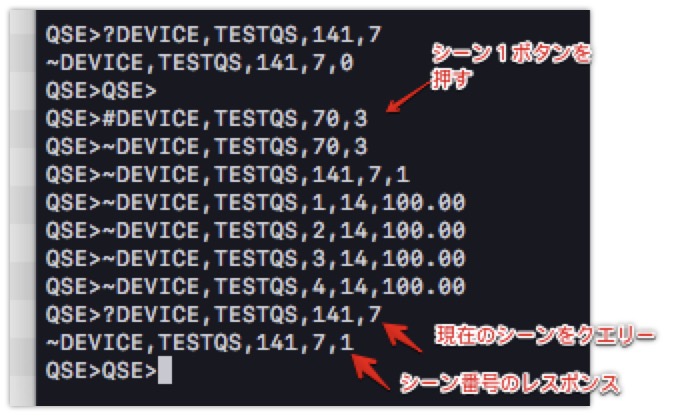
以上のように、正しくレスポンスが返ってきました。
まとめ
以上、LutronグラフィックアイQSにQSE-CI-NWK-Eコントロールインターフェースをつかって、Telenet接続で、ルートロンデバイスの動作状況の受信、ルートロンデバイスの制御、ルートロンデバイスの状態確認を行いました。
あとは、ネットワークを構築すれば、遠隔地からルートロングラフィックアイQSで制御できる照明設備のモニターや制御、状態確認を行うことができます。
すでにグラフィックアイQSが納入されている現場であれば、追加で必要なのは、QSE-CI-NWKインターフェースとネットワーク環境だけなので、例えばこれに遠隔での鍵のシステムなどを組み合わせれば、運営のための人を現地に用意せずに入退室管理と照明設備のOn/Offを行うシステムも比較的少ないコストで導入することが可能です。
引き続き、ルートロングラフィックアイQSと他のサービスを組み合わせて、無人化、遠隔制御できるような方法を探っていきたいと思います。
お問い合わせなどありましたら、
まで。