本記事はスマートホーム GWアドベントカレンダー3日目の記事です。
ホームオートメーション用サーバーとして、スマートライト株式会社ではComfortClick社のbOSというソフトを動かすJigsawというサーバー販売しております。
Comfortclick Jigsaw (KNXインターフェース付きサーバー) – スマートライト株式会社
スマートスピーカーとして日本でも人気のあるSonosは欧州でもホームオートメーションサーバーと連携して、毎朝自動でブラインドが上がり、照明が点灯し、Sonosからお気に入りのプレイリストが再生するなんてことをしたり、壁のボタンでSonosの音量調整や曲の操作ができたりします。
今回、まずはこのbOSでSonosスピーカーを接続し、操作パネルを作成する方法をご紹介いたします。
bOS Configuratorの操作
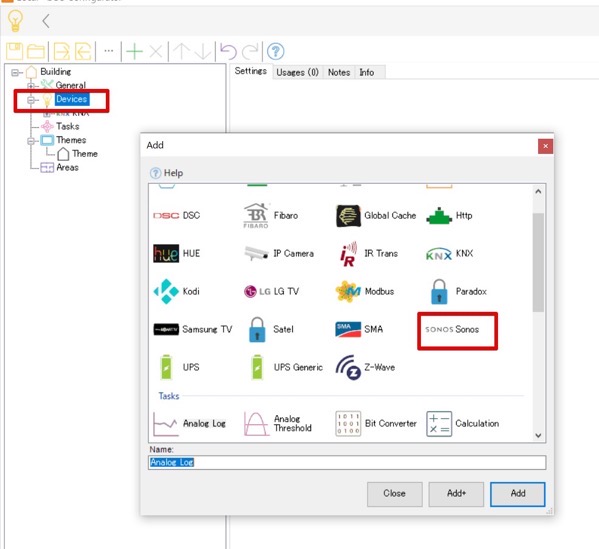
bOS ConfiguratorのDevicesから”+Add”ボタンを押して、”Devices”の中から”Sonos”をAddします。
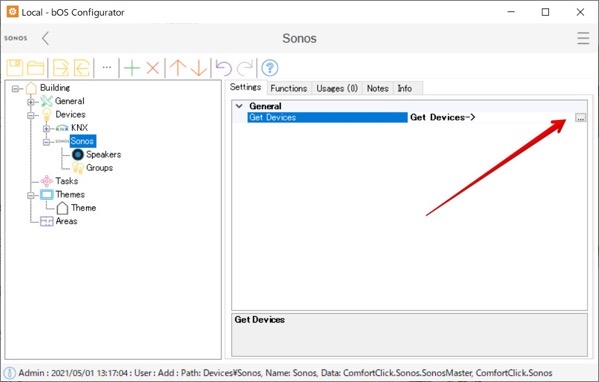
追加されたSonosを選び、”Get Devices”のボタンを押すとネットワーク上にあるSonosを見つけてくれるようなのですが、なぜか、私の場合はみつかりません。なので、手動で追加します。
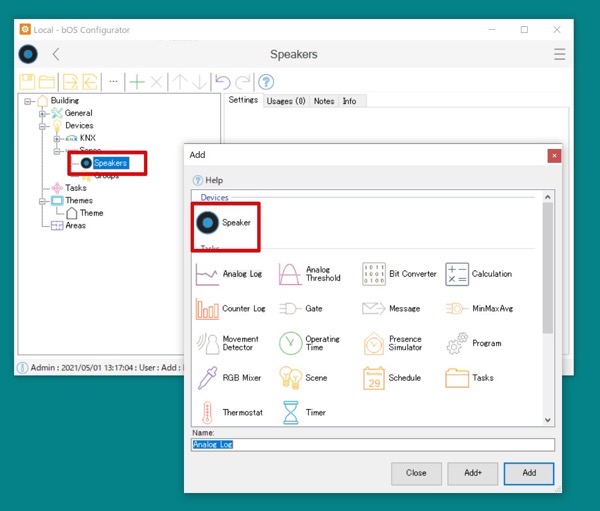
左のメニューにでているSonosから”Speakers”をクリック。右クリックで”+Add”を押し一番上に表示される”Speaker”を”Add”します。
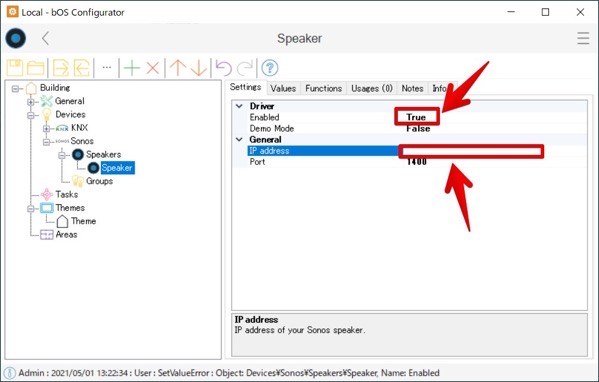
DriverのEnabledを”True”にします。そのあと、Generalの”IP address”にSonosのIPアドレスを入力します。
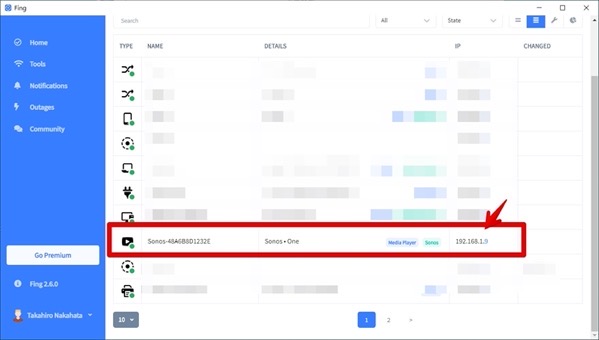
SonosのIPアドレスはFingというアプリケーションから調べました。
Fing – IoT device intelligence for the connected world | Fing
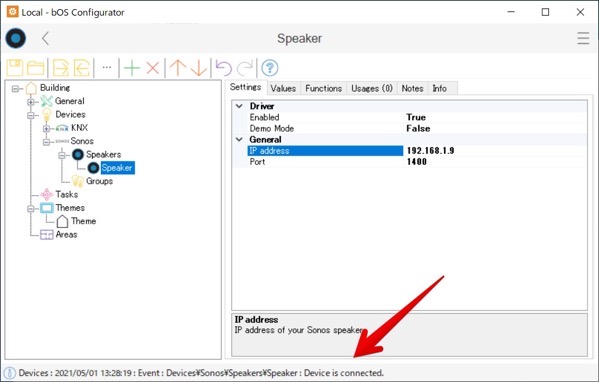
SonosのIPアドレスは、”192.168.1.9″なのでこれを入力します。ウィンドウ下に”Device is connected”と表示されれば接続成功です。
Themeの設定
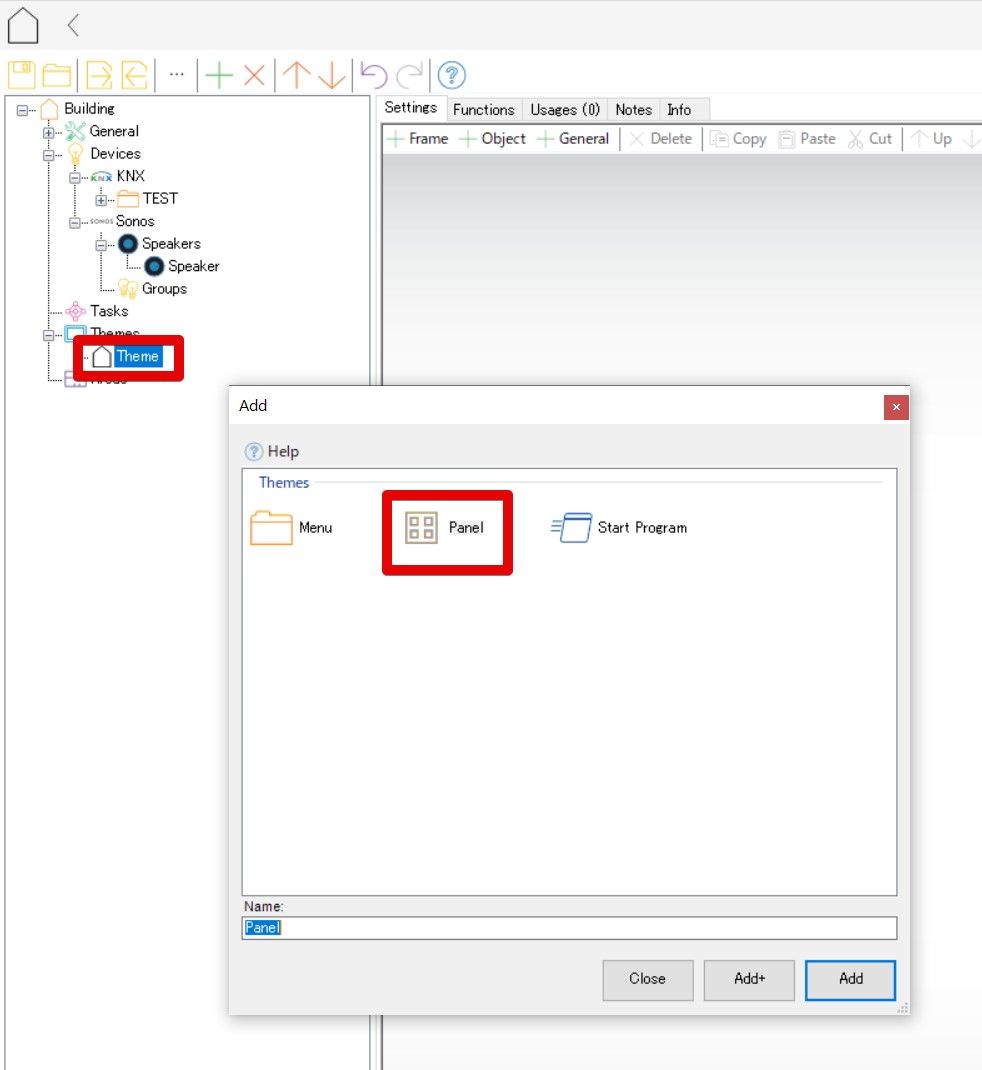
Themeで右クリック、Panelを”Add”します。
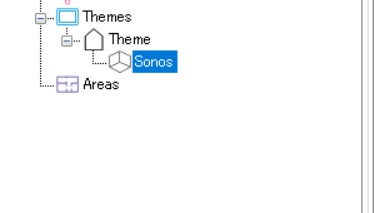
Panelはrenameして”Sonos”にしました。
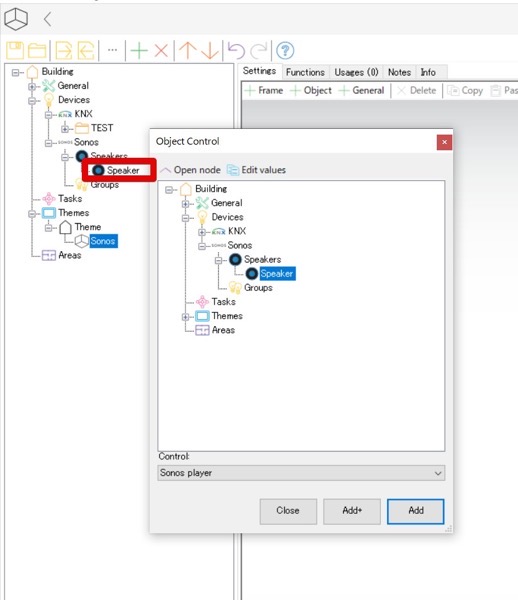
SonosのPanelにDevicesのSonosからSpeakerをドラッグ&ドロップ。Object Controlのウィンドウが表示されるので”Speaker”をAdd.
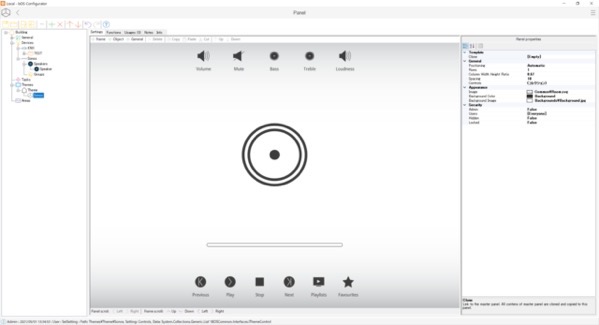
この様にSonosの操作パネルが追加されました。
bOS Clientで確認
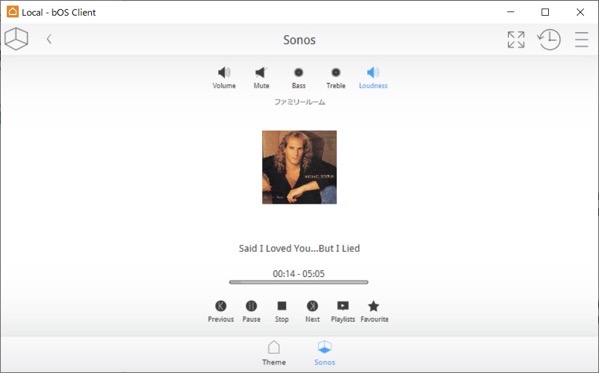
先程作成したSonosのPanelを表示。すでにSonosで音楽をながしているとその内容が表示されます。
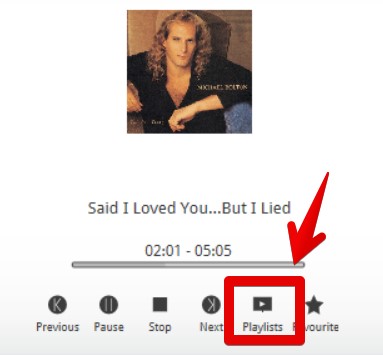
Playlistsのボタンを押してみましょう。
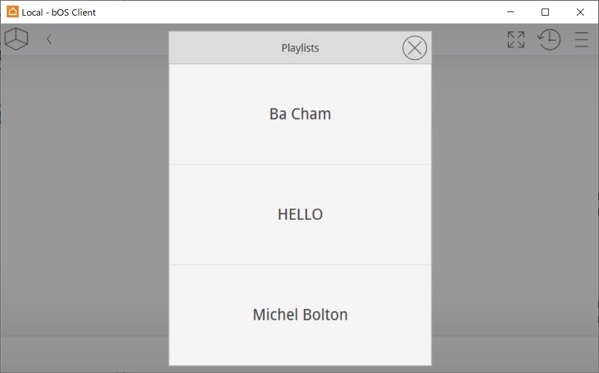
Sonos純正アプリで登録したPlaylistsが表示され、選択することができます。
まとめ
以上、ホームオートメーション用サーバーソフトbOSとSonosを連携させる方法をご紹介しました。
Sonosからボリュームや曲名などの情報も取得できるので、KNXのLCD付きボタンに曲名を表示させたり、音量や曲の操作などもできます。
これからも引き続き、Sonosとの連携方法についてご紹介していきますので、よろしくおねがいします。





