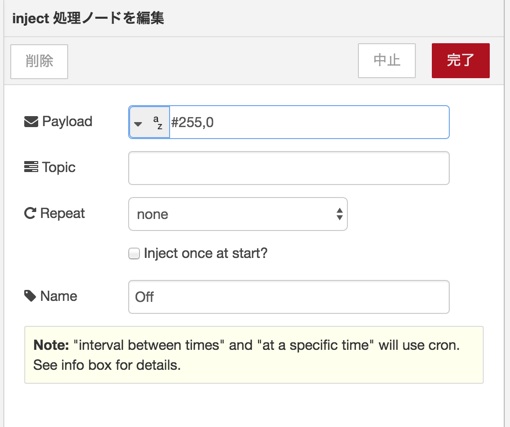DALIを理解する上でとても重要なのがコンフィグレーション(Configration)、日本語で設定という意味です。
なぜならば、DALIというのは照明器具に対して、あなたは誰で、どこに属していて、どんな時にどんな行動をとるのかを、事前に教え込まなければならないからです。
照明器具に対してコンフィグレーションをしたり、どんなコマンドをおくるとどんな動作をするのかを経験すると、DALIについての理解が一気に進むと思います。
ということで、今日はそのコンフィグレーションの中でも一番最初にやることを、前回の記事のスターターキットを使い、Tridonic(トリドニック)社のMasterConfigurator(マスターコンフィグレーター)というソフトを利用してやっていきます。

Tridonic MasterConfiguratorとは?
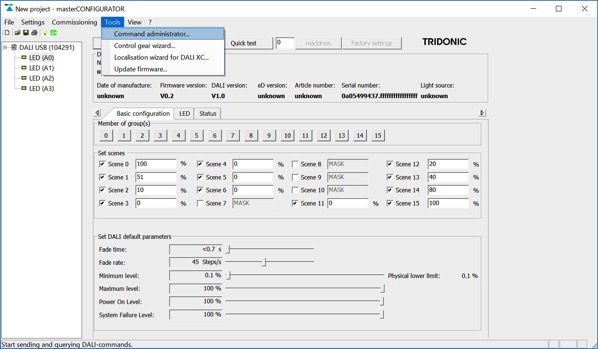
Tridonic社が提供するDALIの設定をするためのソフトウェアでWindows環境で動作します。ソフトウェアは無料ですがDALIのネットワークに接続するためには、Tridonic社のDALI USBという製品が必要です。
個々のDALI器具のコンフィグレーションに使えるだけでなく様々なDALIのコマンドを送ることができます。
また、このソフトをダウンロードすると、同時にDALI Monitorという別のソフトもインストールされます。DALI MonitorはDALIネットワークに流れているDALIコマンドを見ることができるソフトです。
MasterConfigratorで操作を行うと、どんな信号がDALIネットワークに送られるか可視化できたり、実際にDALI機器を現場に納入した際、うまく動かない時など、ネットワークにDALIコマンドが正しく送られていないのか、それとも、照明器具が正しく動作しないのかをこのソフトで確認できたりします。
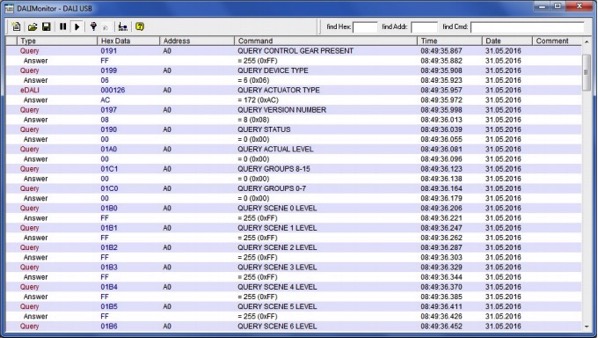
Tridonic社のMasterConfiguratorは下記のURLからダウンロードできます。
Tridonic – masterCONFIGURATOR V2.24.1
*2017年6月現在、DALI MonitorをWindows10で使うと表示に若干バグがある程度ですが、流れているDALIコマンド類は確認できました。
DALI USBをPCに接続

まずは、Tridonic社のDALI USBをPCに接続します。

接続すると、緑色のランプが光ります。
MasterConfiguratorでアドレッシング
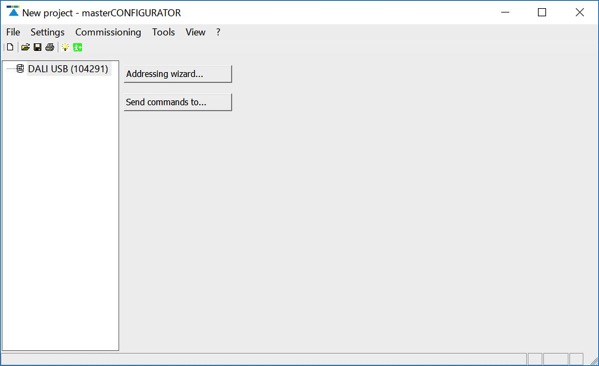
MasterConfiguratorを立ち上げたところです。ここで、ネットワークに接続している器具にアドレスを設定するため「Addressing wizard…」のボタンを押します。
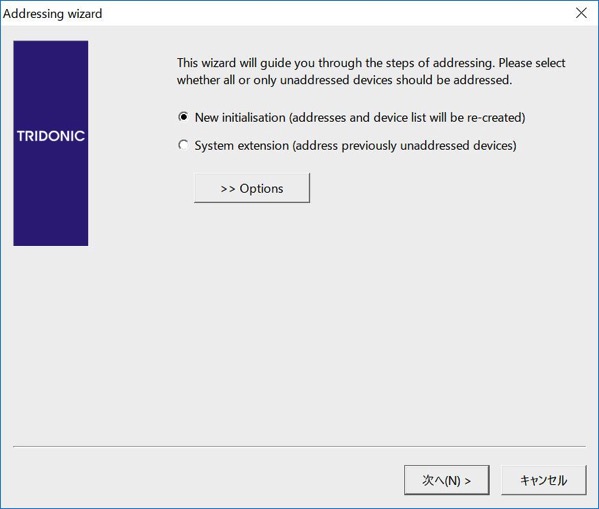
するとこのように、
- New initialization (新しく全部の器具にアドレスを設定する)
- System extension (追加した器具のアドレスを設定する)
2つのモードを選べます。
今回は新しく設定するので、New initializationを選びます。
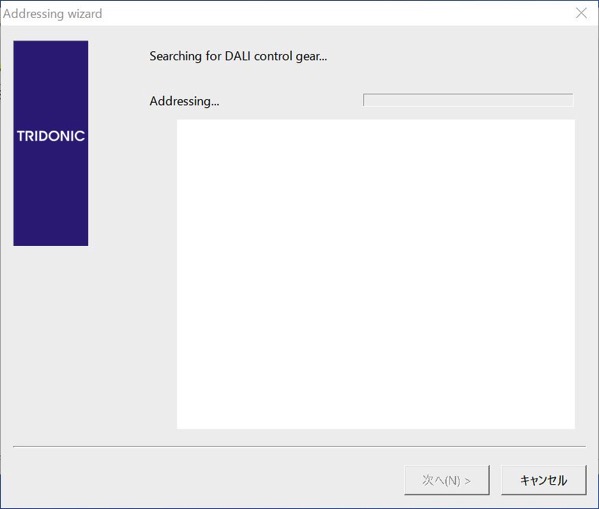
すると、「Addressing…」と表示され、
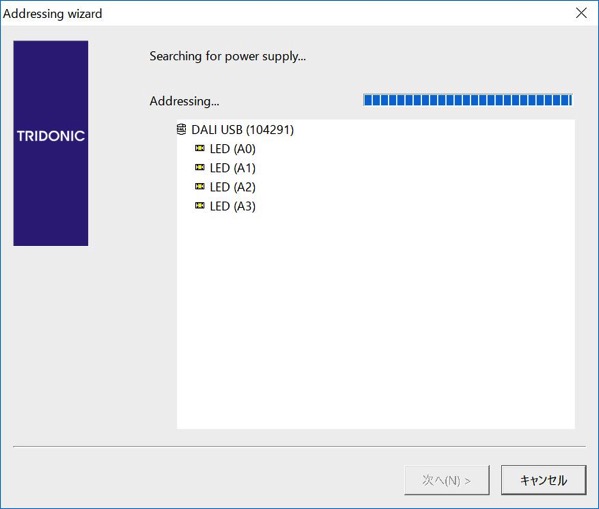
しばらくすると、LED(A0)からLED(A3)まで4つのアドレスが設定されました。
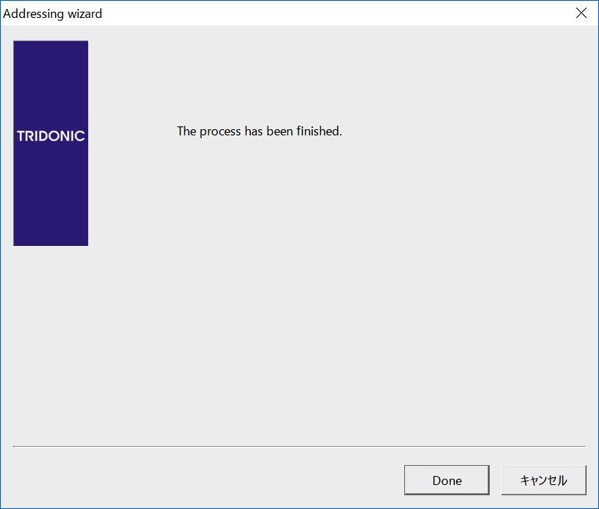
Doneを押してアドレス設定のプロセスを終了します。
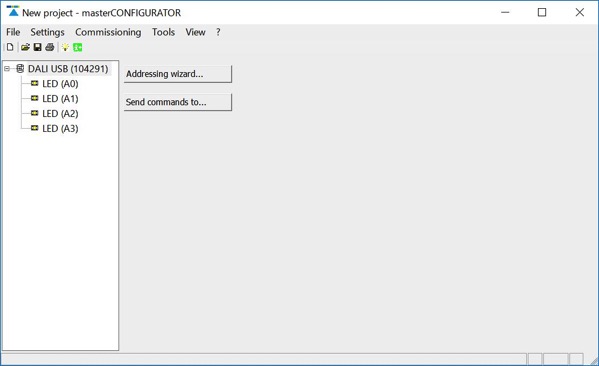
と、このように4つの器具が表示されるようになりました。

終了すると、LEDテープライトも全部点灯した状態になります。
Command Administratorを起動して全点灯OFF
アドレス設定されたLEDをチェックする前に、まずは全部の器具を消灯さます。その為に、DALIコマンドを送るCommand Administratorを起動させます。
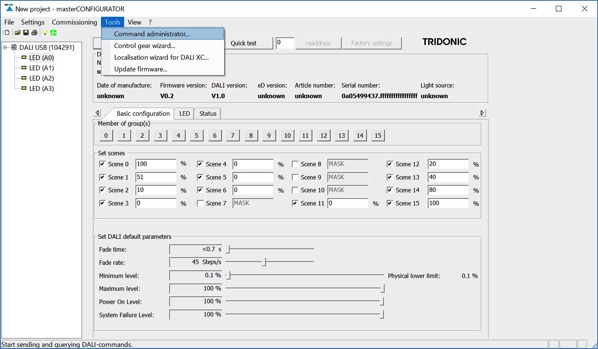
メニューからTools > Command Administratorを選択します。
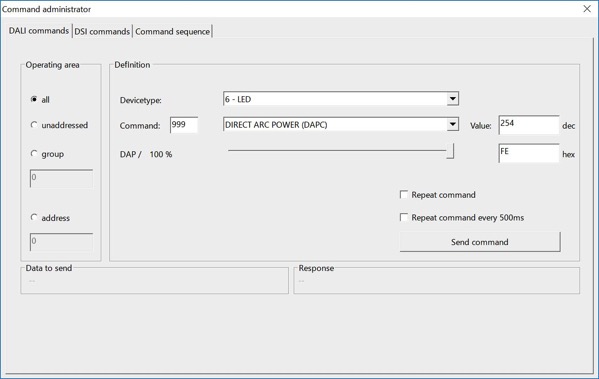
こちらがCommand Administratorの画面です。
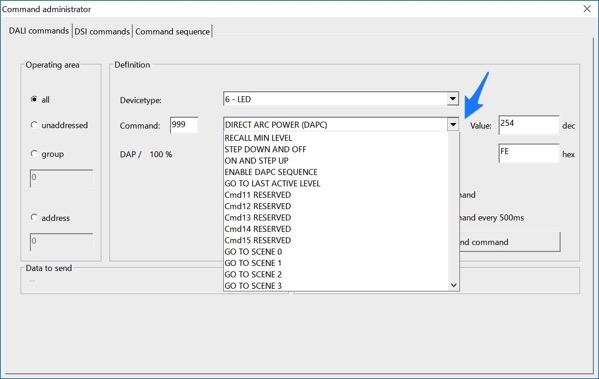
青い矢印の黒い三角形のマークをクリックして、その中からOFFを選びます。
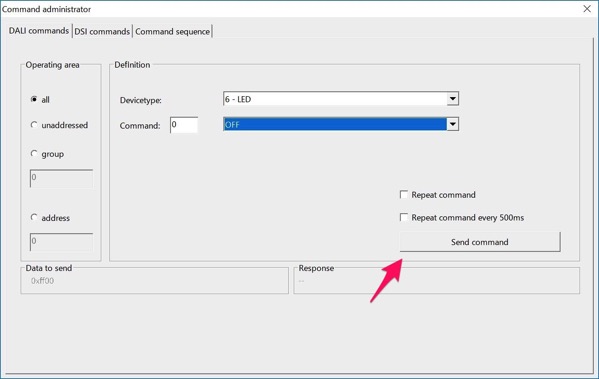
次に、Send commandのボタンを押します。
すると…

このように全部のLEDが消灯しました。
LEDの器具をチェック
次に、個々のLEDをチェックしてみます。
左に表示されたLEDの中からLED(A0)をクリックします。
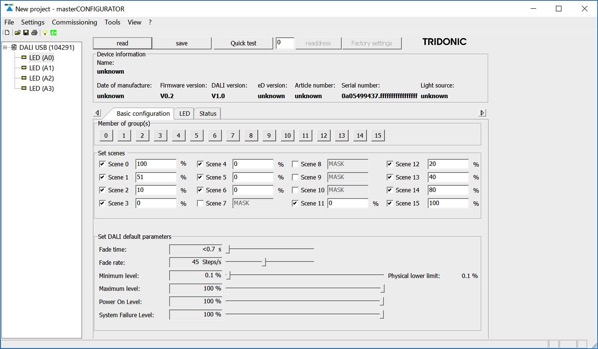
このように、現在の設定状況が表示されました。
では、上の方にある「Quick test」というボタンを押してみましょう。
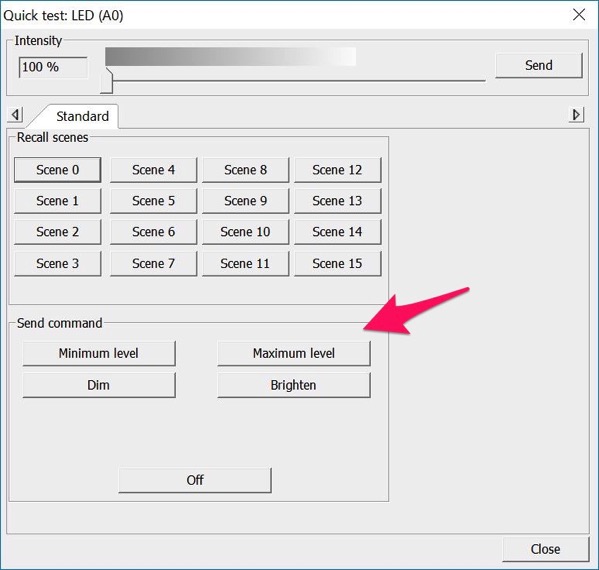
LED(A0)という器具に対してDALIのコマンドを送る画面になりました。
この中から「Maximum level」というボタンを押します。

赤色のLEDが点灯しました。
これで、LED(A0)というのは、RGBテープライトの赤色ということがわかりました。
わかりやすくするために、このLEDをREDというように名前の変更をしましょう。
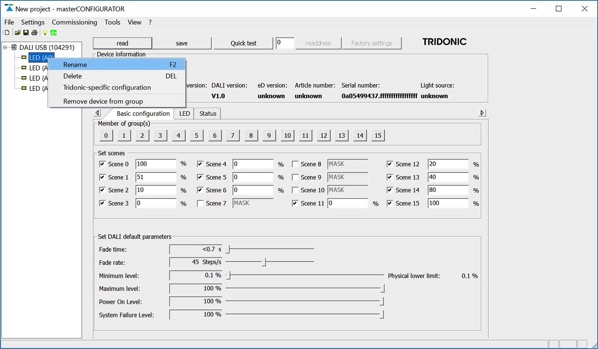
LED(A0)のところでマウスの右クリックすると「Rename」がでるのでこれをクリック。後は「RED」と名前を変えてみてください。
赤いLEDが点きっぱなしになっているので、もう一度「Quick Test」をから「off」のボタンを押して赤色のLEDを消灯させます。
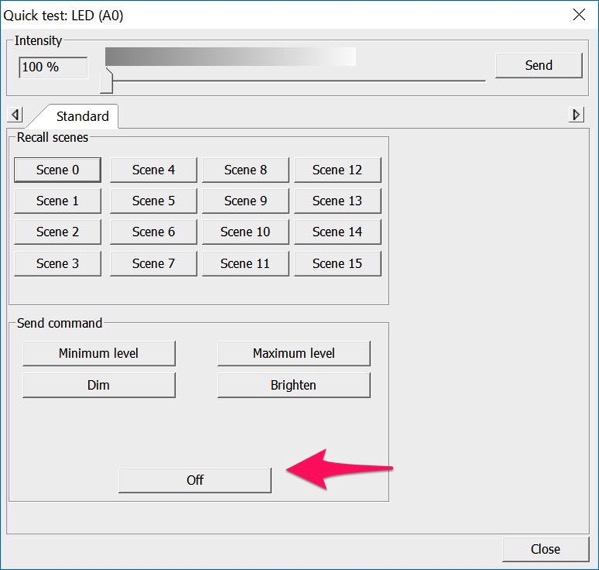
残りのLED(A1)、LED(A2)、LED(A3)も 「Quick Test」→ 「Maximum level」 → 「Rename」の流れで、このアドレスがどのLEDなのかわかるように名前を変更しましょう。
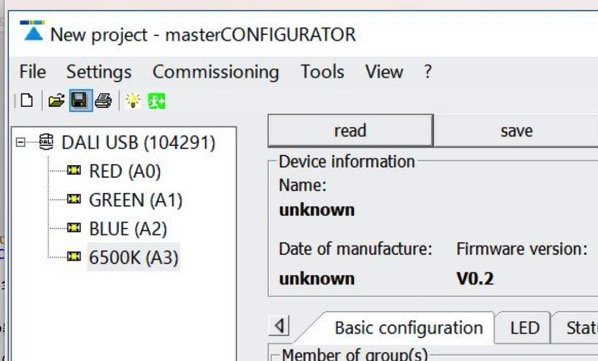
結果は、
RED (A0)
GREEN (A1)
BLUE (A2)
6500K (A3)
となったと思います。
まとめ
以上、DALI USBを使ってMaster Configratorというソフトを起動し各器具のアドレスの設定とCommand Administratorを使って全部の器具を消灯、Quick Testで各器具を個別に操作、LEDの名前を変更するということを行いました。
画面にはいろんなものが表示されていますが、なんとなく直感的に何を意味しているのかがわかると思います。ココらへんは気になったところを実際にいじってみるとさらに理解が深まりますし、今後の記事で説明していきますのでご安心ください。
次回はシーンの設定について説明したいと思います。
では!