スマートホーム用の見える化&遠隔制御アプリケーション、Comfortclickについて検証中です。
↓ 前回の記事
スマートホーム監視:管理ツール Comfortclick Jigsaw KNXを試してみる
↓ 商品URL
Comfortclick Jigsaw (KNXインターフェース付きサーバー
スマートホーム用のデモプロジェクトの内容で検証
Comfortclickは、bOS Configratorというソフトウェアをつかって設定を行うのですが、スマートホーム用のデモプロジェクトがあり、その内容から検証をしていきます。
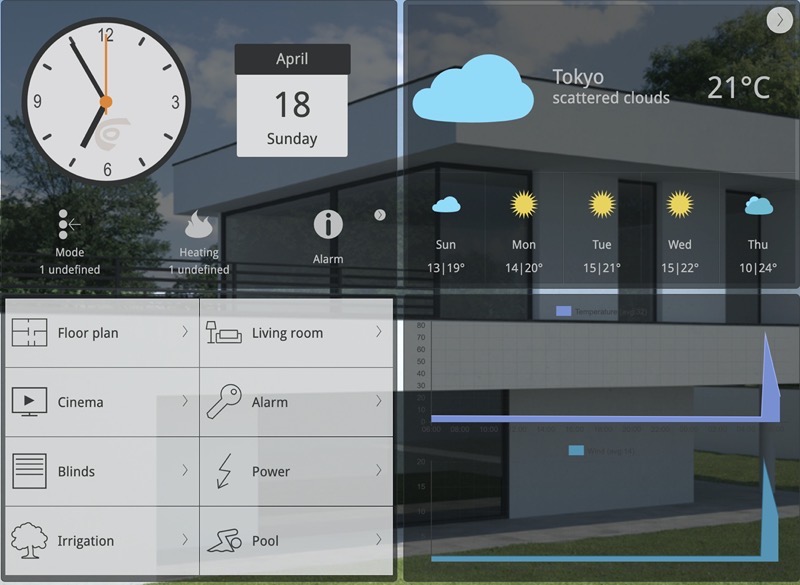
OpenWhetherMap APIを使った週間天気情報
デモのトップページを開くと、右上に東京の天気と温度の週間予報が表示されています。
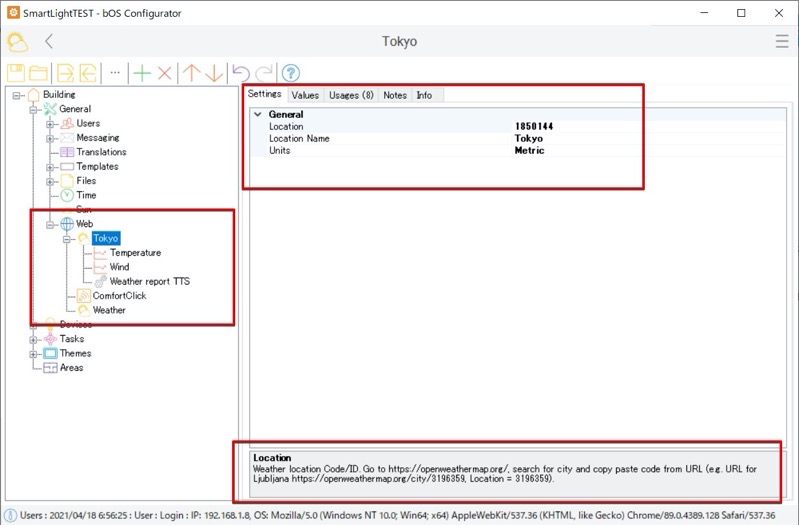
これは、bOS Configuratorにて、Building>General>WebにTokyoというページで設定されています。
このデータは、OpenWeatherMapから取得されており、Tokyoに該当するID番号をLocationに入力することで希望する都市の情報が表示されます。
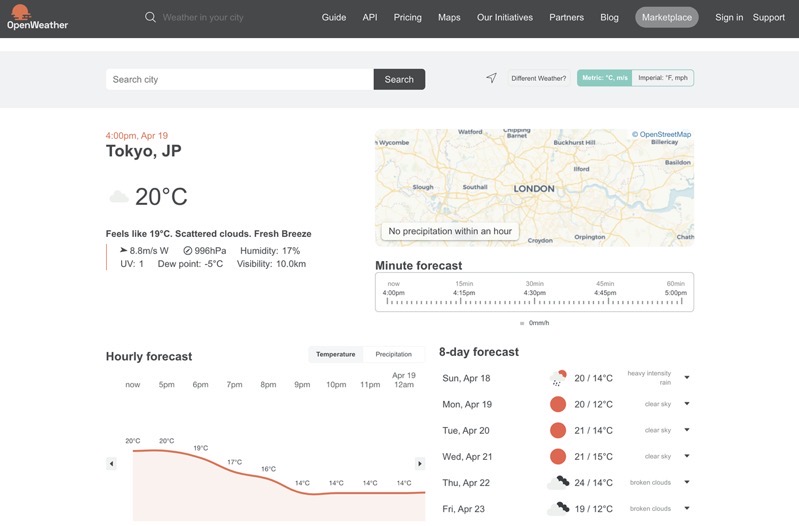
Deviceをみてみる

Building>Devicesというタブがあり、ここで使用するデバイス類を準備する。

マウスを右クリックして”Add”を選ぶと、導入できるデバイス類が表示され、その中からKNXを選択する。
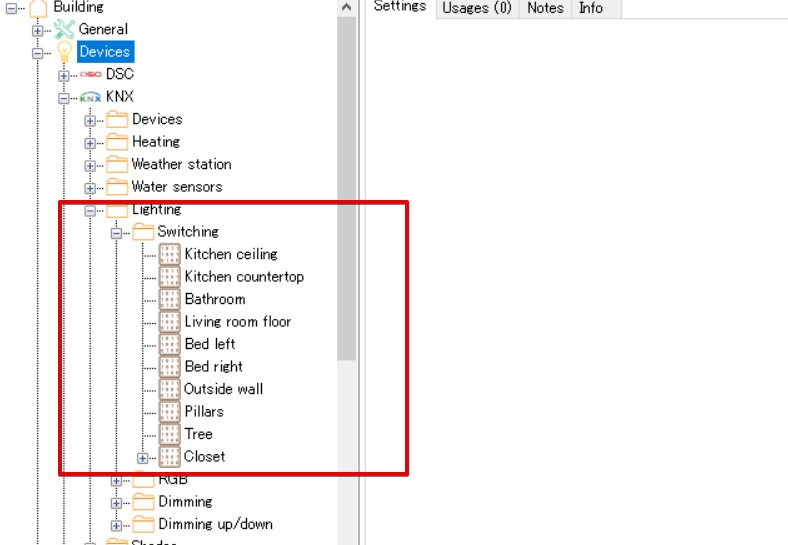
KNXデバイスはETSのExport機能を使いImportを行う。デモではすでにImportされているので、この中からLightingについて見てみる。

Addressはこの制御を行うGroupAddress。Value TypeはこのGroupAddress(以後GA)のデータ・タイプでこの場合は、1.001Switchという1bitのタイプ。
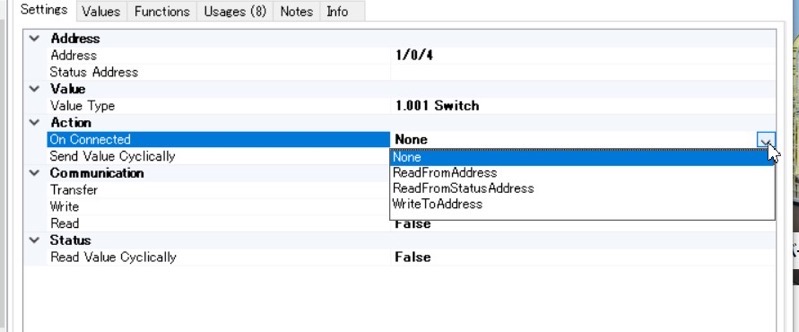
ActionのOn Connectedは、いくつか選択肢があるが詳細不明。
Send Value Cyclicallyは、定期的に値を送るかどうかの項目。
Communicationは、ETSのと同じかな?
StatusのRead Value Cyclicallyは、これはこのGAがStatus取れるやつの場合は、GAに含まれているDeviceに定期的に取りに行くような感じかと予測。
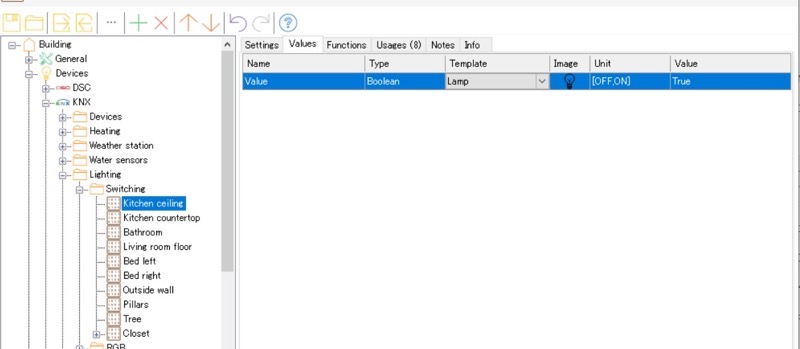
Valuesのタブ。一番右のValueがTrueになっているので、bOS ClientでキッチンのCeilingの状態を確認。
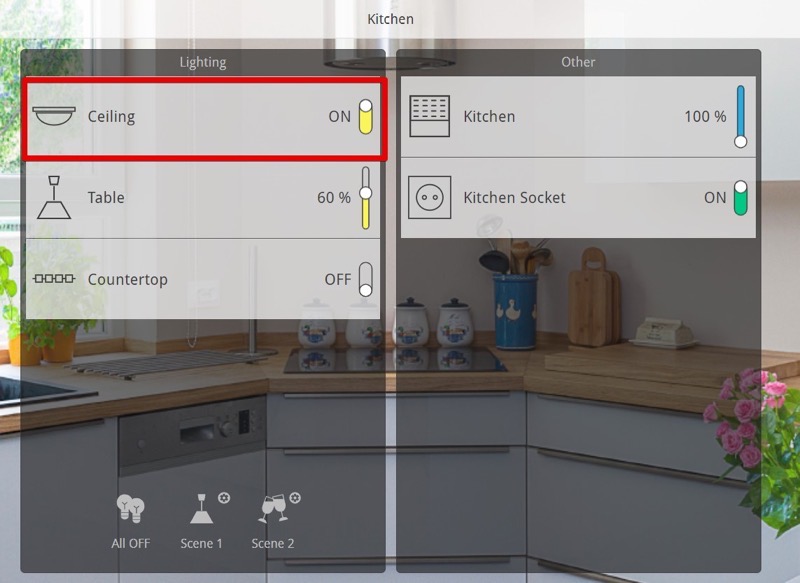
Onとなり点灯状態になっているので、bOS Configuratorの方からFalseにしてみる。
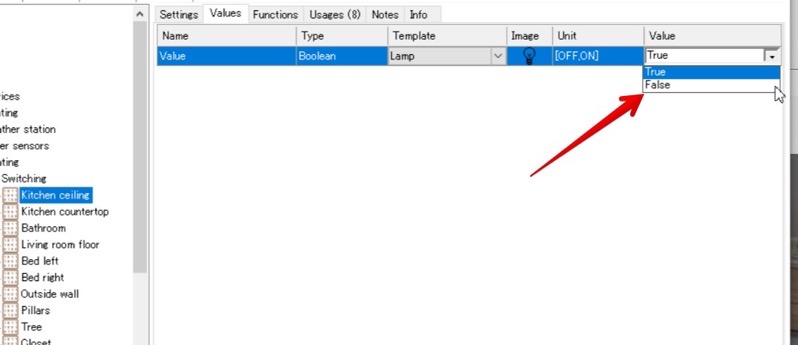
ドロップダウンメニューからFalseに変更。
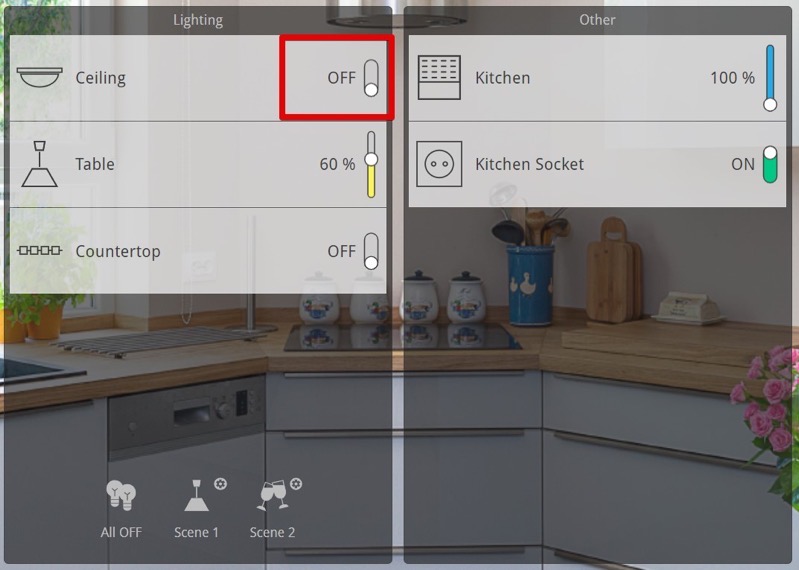
bOS Clientのキッチンの天井照明の状態もOffになりました。

次に、TemplateにあるLampをWindowにします。
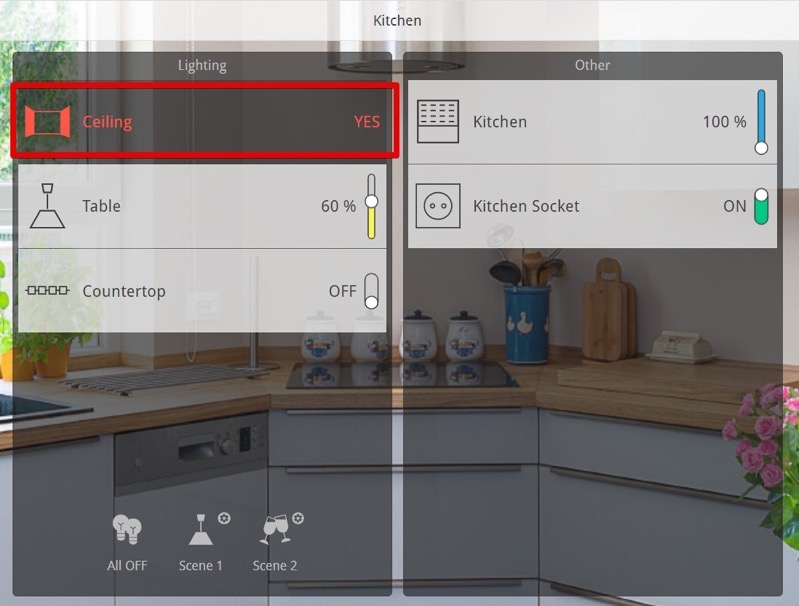
bOS Clientのアイコンが窓になりました。
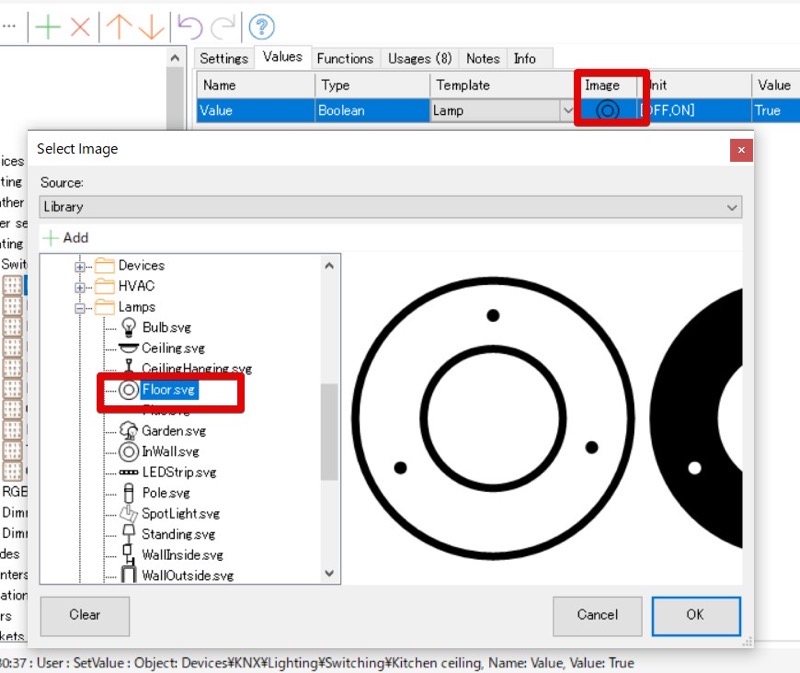
再度、TemplateをLampに戻し、ImageをFloor.svgを選択したのですが、Client側の表示はCeilingのアイコンのままです。なので、Lampの先のImageが何になるのかは、別のところで設定している様子です。
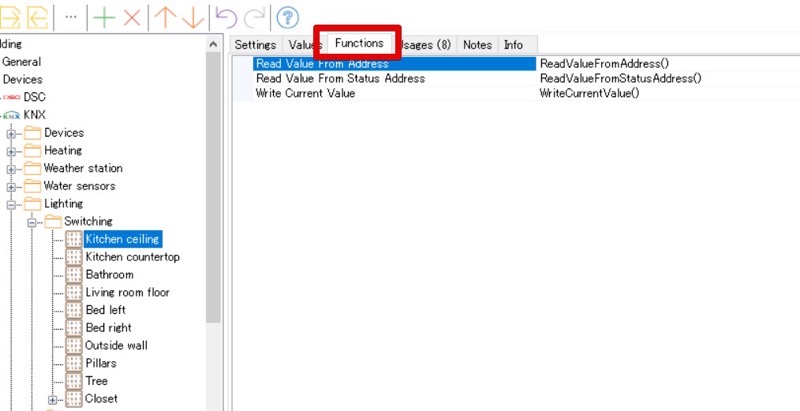
Functionsには3つあります。おそらくこれは、bOS側の機能のような感じです。
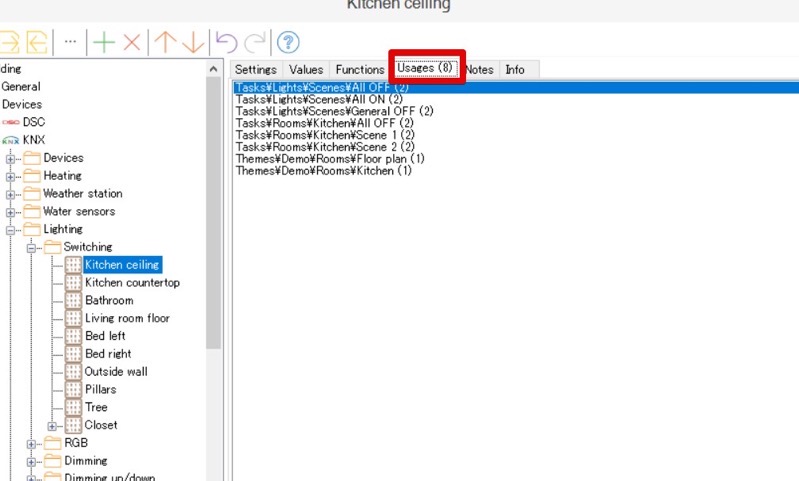
Usagesのタブは、このGAがbOSの中でどこに使われているかが表示されています。
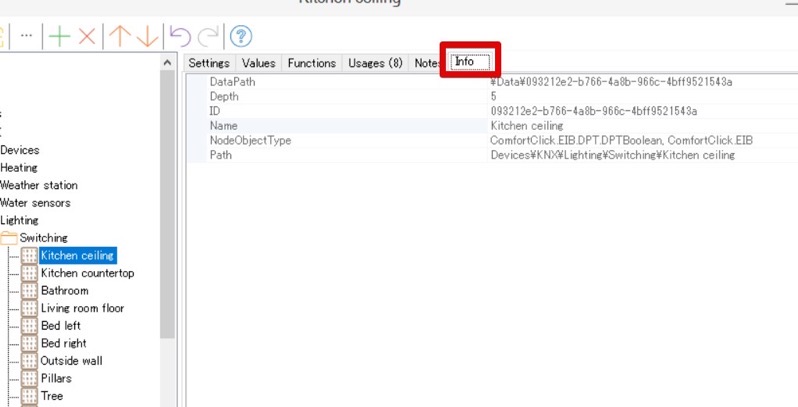
これがInfoタブの中身。
Task > Lights > Scenes
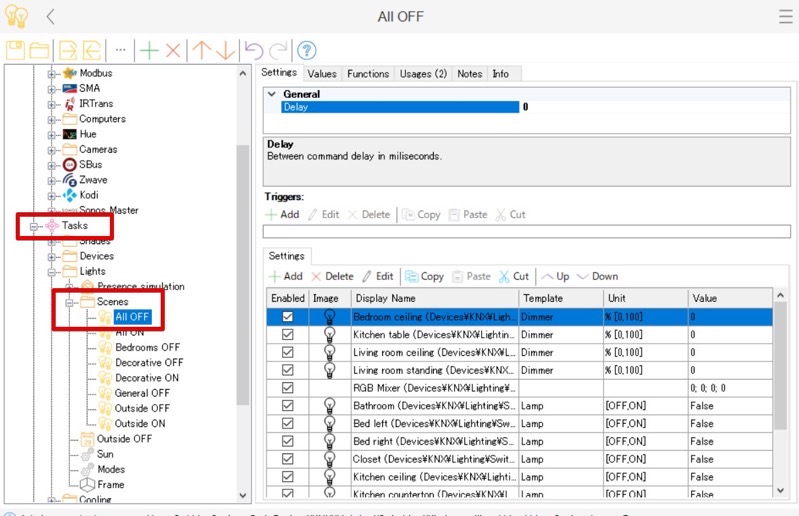
先程のKitchen CeilingのLightが、含まれているTaskを確認。Task>Lights>Scenes>All OFFの内容を見てみます。
Settingsには、この操作でOffになるDevice(GA)が表示されている様子。
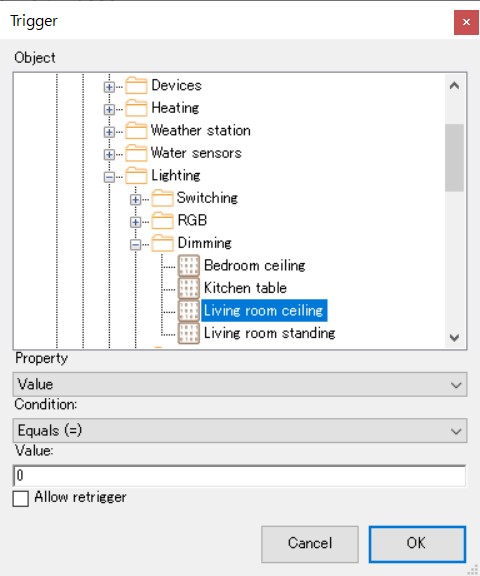
TriggerでAddをおしたところ、Deviceの選択とProperty、Condition、Valueを選ぶ画面となりました。これで、このAllOFFというTASKがどんな条件で発生するかを設定するようです。
まとめ
引き続き検証していきます。
次は、Themesをみてみる予定。




