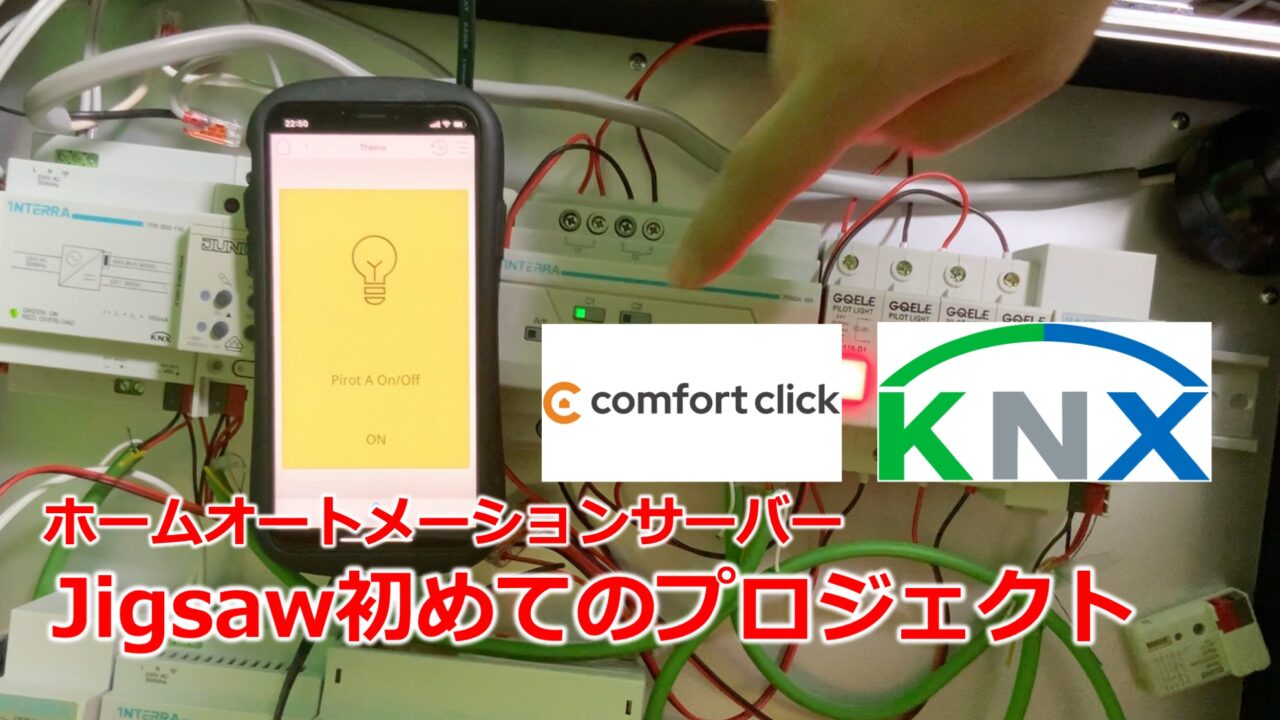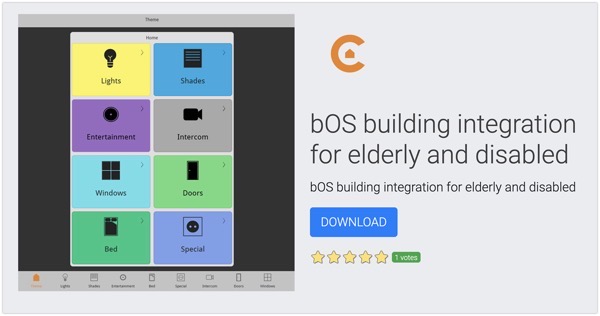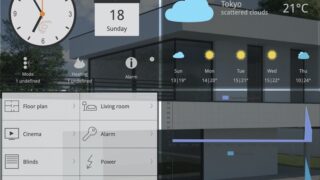KNXと他のIoT機器をつなげるホームオートメーション用サーバーComfortclick社のJigsawの使い方を学習中。
スマートホーム監視:管理ツール Comfortclick Jigsaw KNXを試してみる|デジタルライト(Digital-light.jp)
スマートホーム用見える化&遠隔制御アプリComfortclickのbOSを検証|デジタルライト(Digital-light.jp)
ようやくやり方がわかってきたので、My First Projectをやります。
まずは、KNXの方でスイッチアクチュエーターを使い、そのOn/OffをJigsawから行う方法を紹介します。
↓ Comfortclick社のKNXインターフェース付きサーバー Jigsawはこちら
Comfortclick Jigsaw
KNXデバイスの紹介
今回使用するデバイスの紹介です。
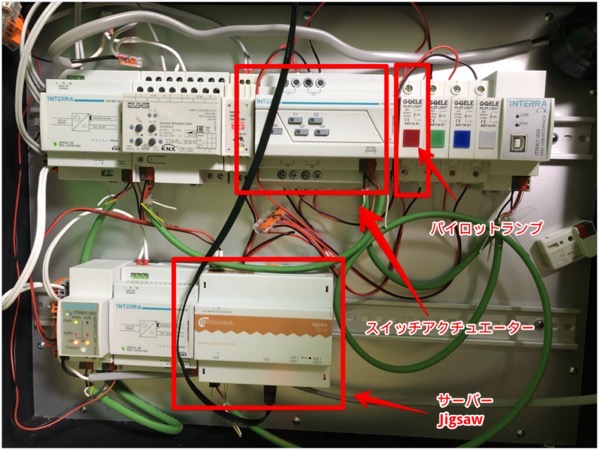
写真上から、スイッチアクチュエーター(INTERRA ITR504-16A)、その横はDC24Vで点灯するパイロットランプ、下段に今回解説するComfortclick Jigsawを設置しています。
ETSの設定
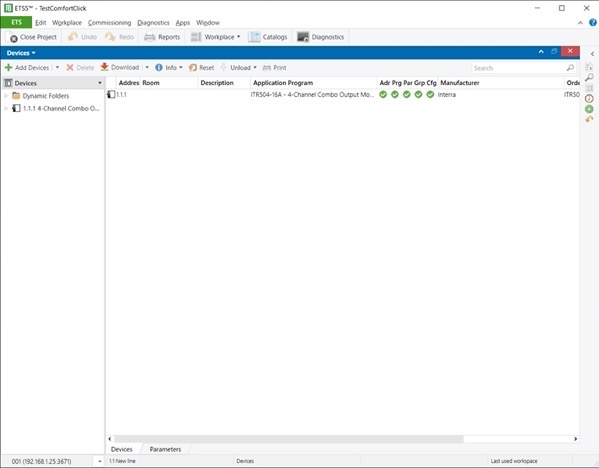
ETS側で使用するデバイスは、スイッチアクチュエーター ITR504-16Aのみです。
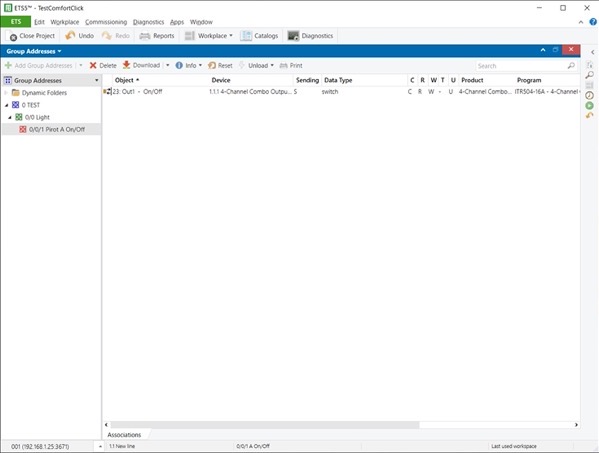
グループアドレス(GA)は、0/0/1にパイロットランプのOn/Offを制御するものを作成します。
これでKNXデバイスに書き込みます。
ETSプロジェクトのエクスポート
Jigsaw側でETSの設定をインポートすることができるので、ETSからプロジェクトをエクスポートします。
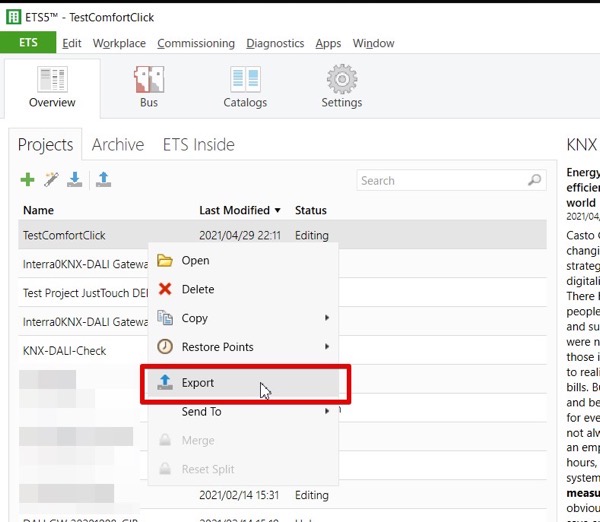
プロジェクトを選び右クリックで”Export”をクリック。
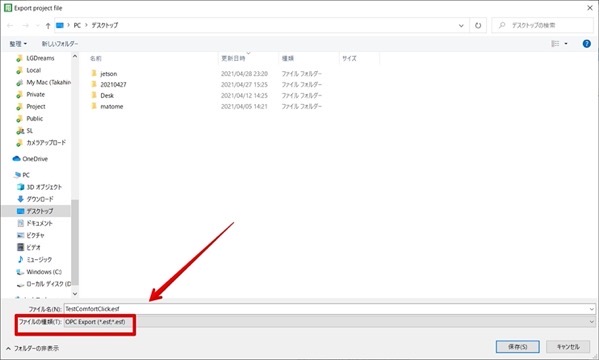
ETSプロジェクトをエクスポートするときに気をつけることは、ファイルの形式を拡張子esfになるOPC Exportにすること。
Jigsaw側はこのファイル形式でないと読み込めません。
以上でETS側の設定は終了。
bOS ConfiguratorからJigsawに接続

まずは、bOS ConfiguratorからJigsawに接続します。

無事にJigsawに接続できました。
ETSプロジェクトをImportする方法
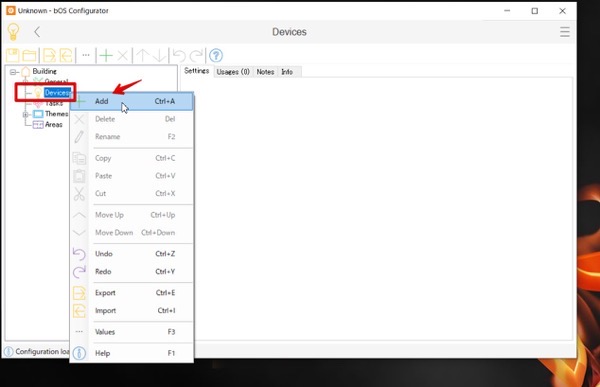
左にならんでいる”Devices”を右クリックするとメニューが表示されるので、そこから”+ Add”を選びます。
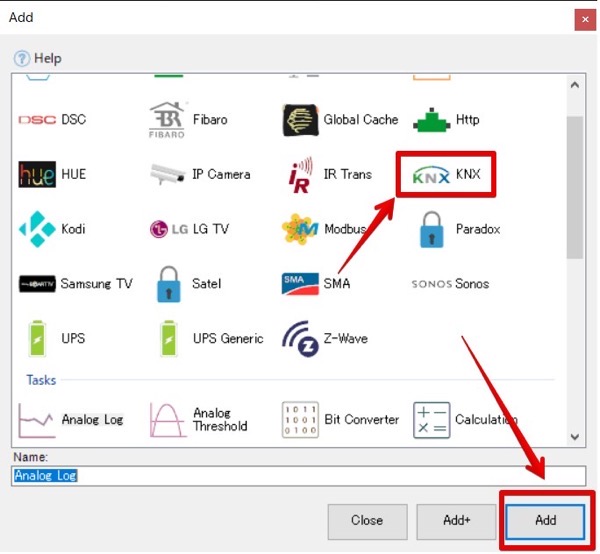
追加できるデバイスが表示されるので、その中から”KNX”を選んで”Add”ボタンを押します。
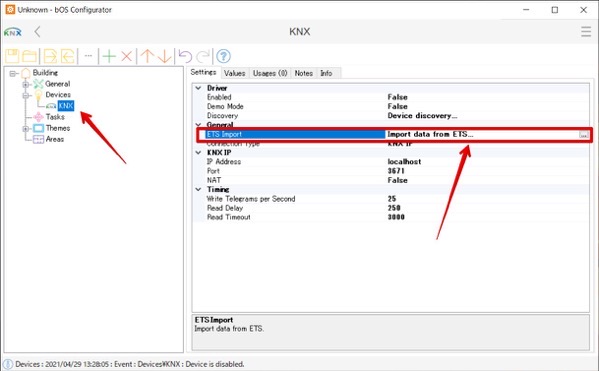
デバイスとしてKNXが追加されました。
“Import data from ETS…”と表記されているところをマウスでクリックします。
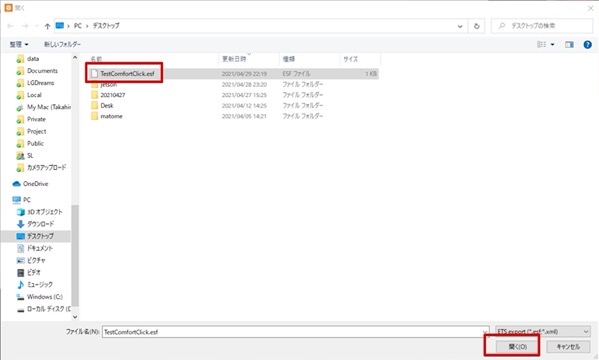
先程作成した拡張子がesfのファイルがあるので選びます。
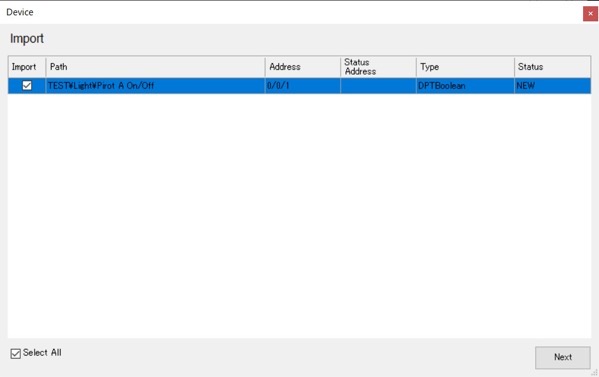
ETSで作成したGroupAddressが表示されるので、”Next”を押します。
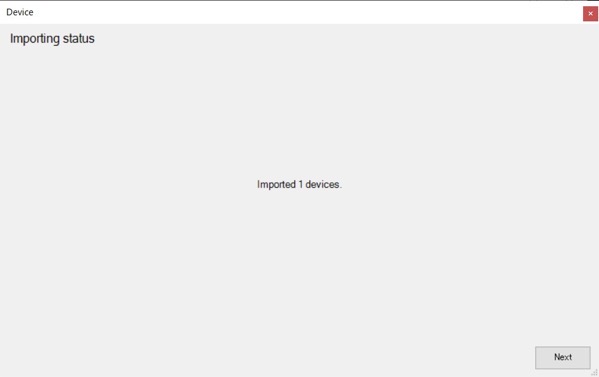
無事にこのGroupAddress(Device)が読み込まれました。
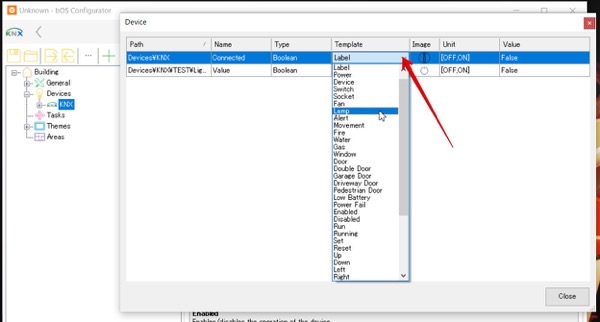
“Template”は”Lamp”を選びます。
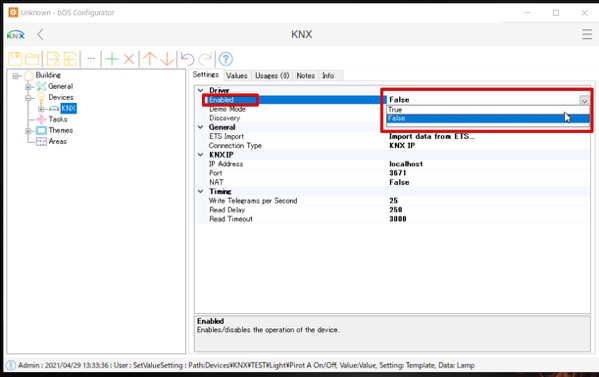
Driver > Enabled を Trueにします。
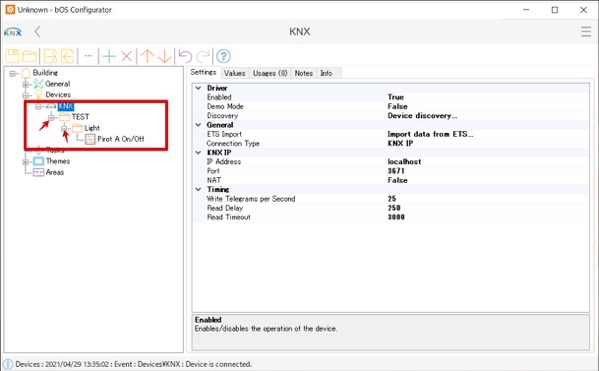
先程インポートした”Pirot A On/Off”を表示させます。
Themaの設定
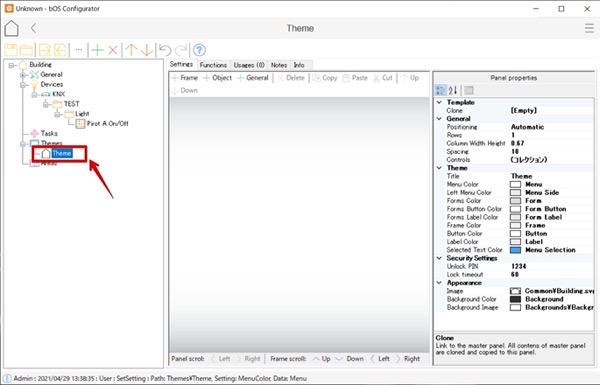
Themaを表示させます。
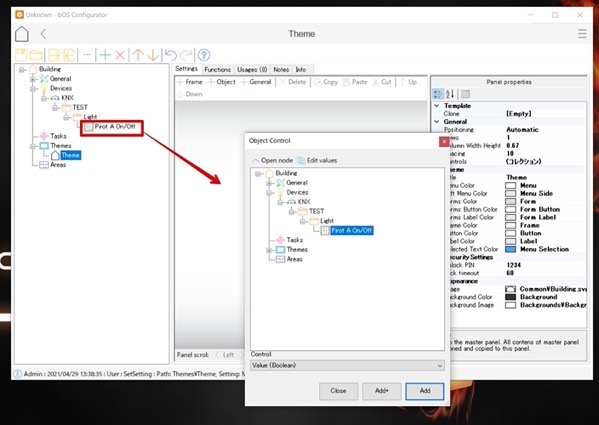
先程の”Pirot A On/Off”をドラッグ&ドロップすると、”Object Control”というウィンドウが表示されるので”Add”を押します。
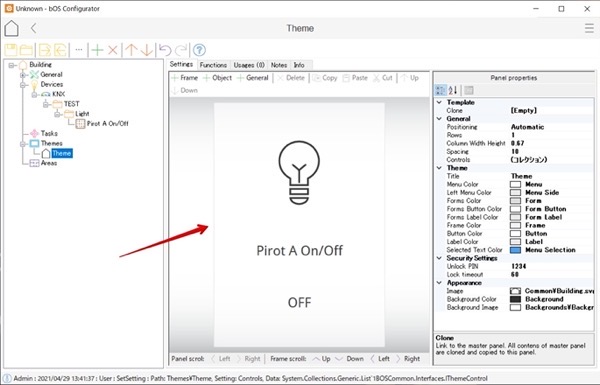
これで、Themaにパイロットランプのボタンが表示されました。
bOS Clientから操作
bOS Clientを立ち上げます。
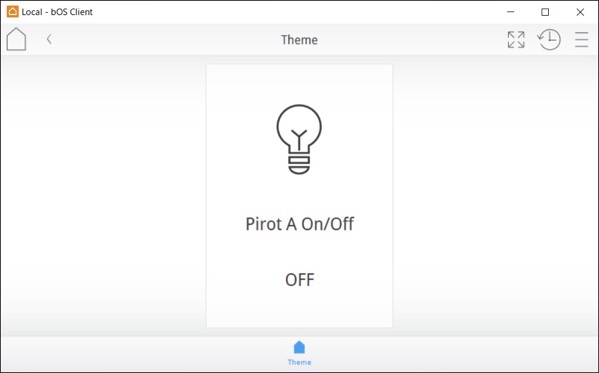
先程、bOS Configuratorで作成したThemaが表示されています。
ボタンを押してみましょう。
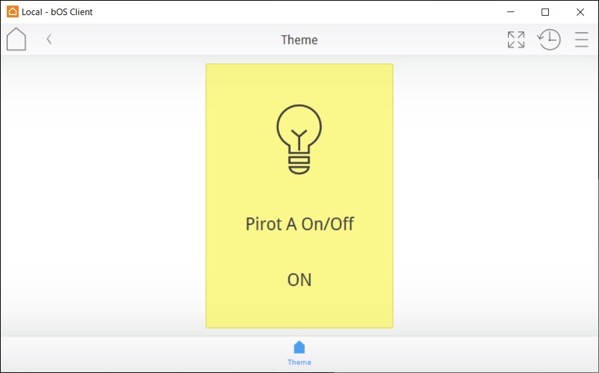

ボタンが黄色に変わり、現物のパイロットランプも点灯しました。
ちなみに、iOSやAndroid用のアプリもあるので、スマートフォンやタブレットからも操作できます。
まとめ
以上、KNXホームオートメーションサーバー Comfortclick社のJigsawを使ったKNX制御について、初めてのプロジェクトを作成しました。
今までは”Devices”のEnableをTrueにするところがわからず、なかなかすすめませんでしたが、これでこの先にいけそうです。
また、JigsawはHueやSonosのライブラリーもあるので、IP通信でつながる過程用IoT機器とのインテグレーションはとても簡単そうです。
引き続き、Jigsawをつかったホームオートメーションサーバーの検証をすすめていきます。