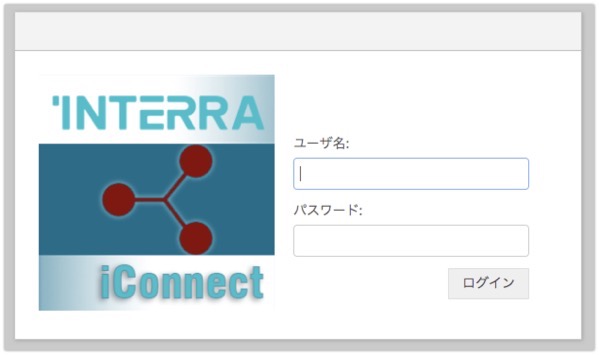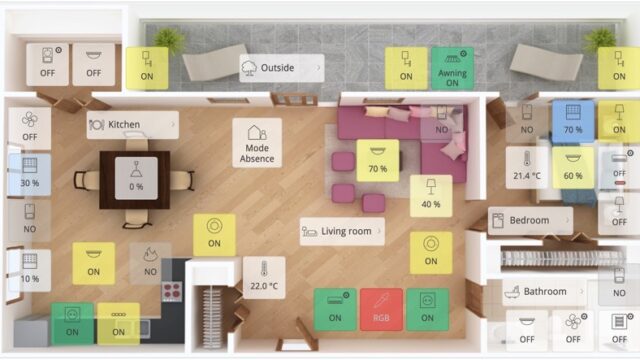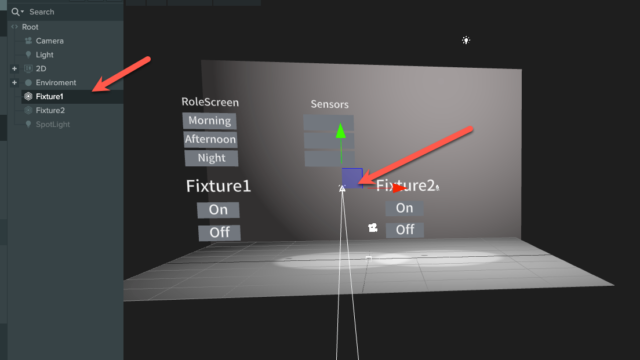本記事は、スマートホーム GWアドベントカレンダー 2021年の7日目のエントリです。
照明設計や照度計算で器具メーカーを超えて利用できるソフトウェアとして、今ではDIALuxが一般的に利用されています。
私は2004年にこのソフトに出会い、自分では使い方がわからないことが多かったのでDIALux勉強会を開催して、お互いの知見を共有したりしていました。
ちなみに、当時はtakibiweb.comというサイトをやっていましたがすでに廃止。2013年頃の活動は下記のブログにちょっと残っています。
で、私の現在は、DALIやKNXを使ったホームオートメーションを仕事としているのですが、その操作パネルにDAILuxのデータが使えないか?と思い試してみることとしました。
↓ホームオートメーション用サーバーはこちらです。
Comfortclick Jigsaw (KNXインターフェース付きサーバー) – スマートライト株式会社
ホームオートメーションサーバーJigsawの操作画面
まずは、ホームオートメーションサーバーのJigsawの操作画面をご紹介します。(タブレットで操作)
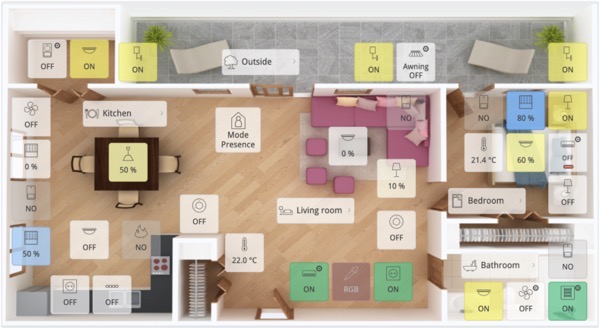
こんな感じに家全体のイメージの上に、照明やエアコンなどのアイコンを表示できます。
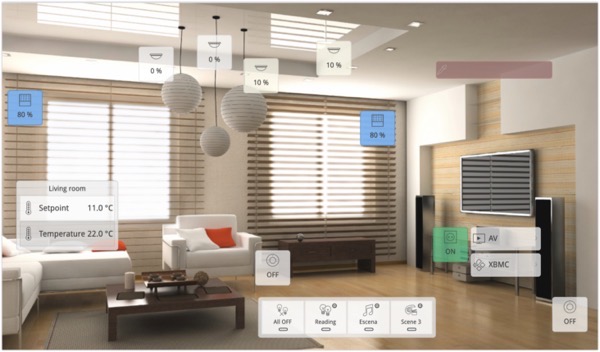
こちらはリビングルームの画面です。先程は上から見下ろした全体でしたが、こちらは3Dのイメージに照明やブラインドなどの設備のアイコンを配置。これらをタッチすることで、各機器をタブレットから操作できます。
物件によっては、DIALuxを使って家具や壁紙まで設定し、空間の作り込みをする方もおられるので、このDIALuxの素材を利用して、ホームオートメーション用の操作パネルをつくってみたいとおもいます。
DIALuxで部屋をつくってみた
もうかなり長い間、DIALuxは触ってなかったのですが、あらためて立ち上げて部屋を作ってみました。
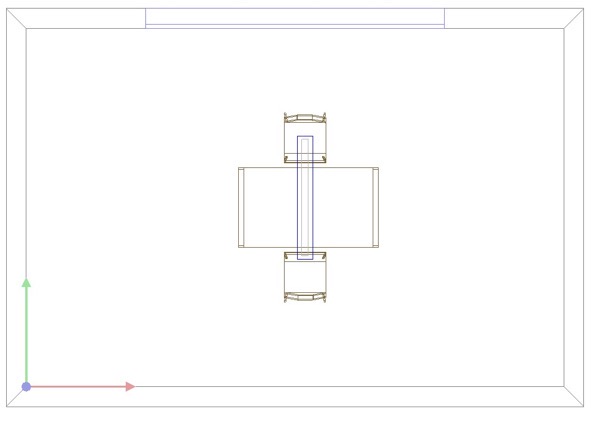
作ったのは、窓と机と椅子だけの簡素な部屋です。吊り下げ型の長方形の照明器具を天井からぶら下げました。
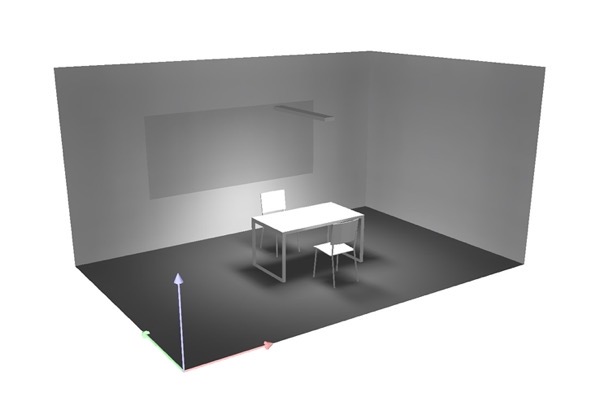
3Dの画面をスクリーンショットでjpgファイルを作成。
この素材にタブレットで操作できるボタンを仕込みます。
bOS ConfiguratorでDIALux素材の読み込み
JigsawではbOSというホームオートメーション用のアプリケーションが動いており、その設定はbOS Configuratorというソフトで行います。
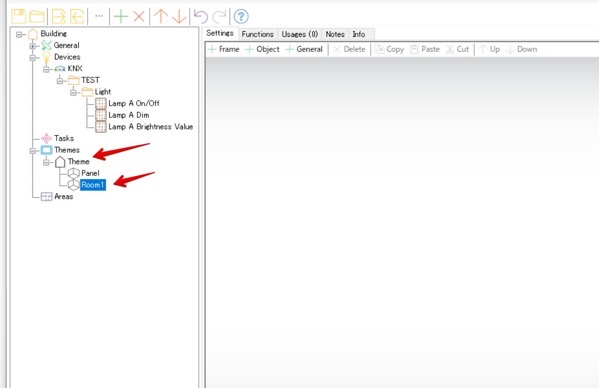
まずは、Themesから新たにPanelを追加。名前をRoom1にしました。
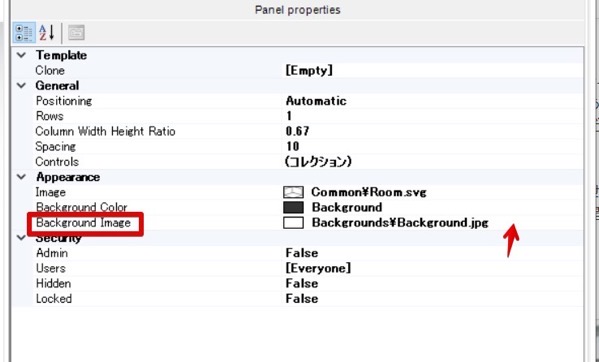
Panel Propertiesの画面に、Background Imageという項目があります。デフォルトでは”Background.jpg”になっていますのでこれを先程のDIALuxのスクリーンショット画像に変更します。
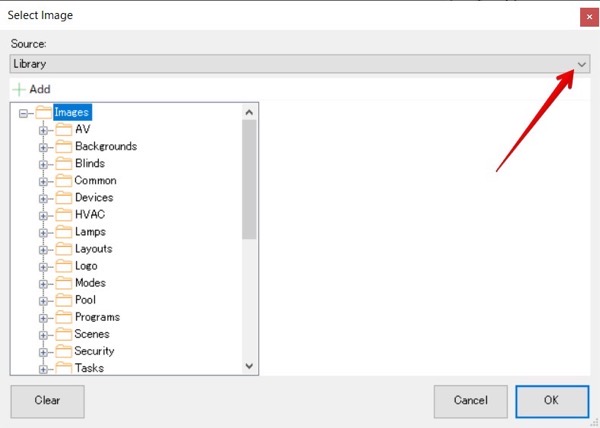
クリックすると、”Select Image”のウィンドウが表示されます。ここで、Sourceをクリックして”File”にします。
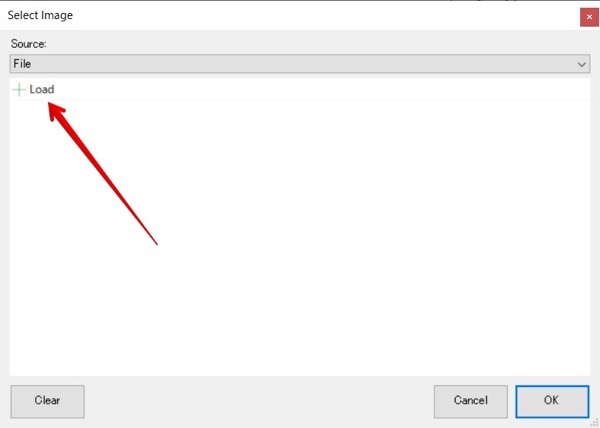
+Loadをクリックすると、PC上のファイルを選べます。

まずは部屋の平面図を読み込みます。(floor01.jpg)
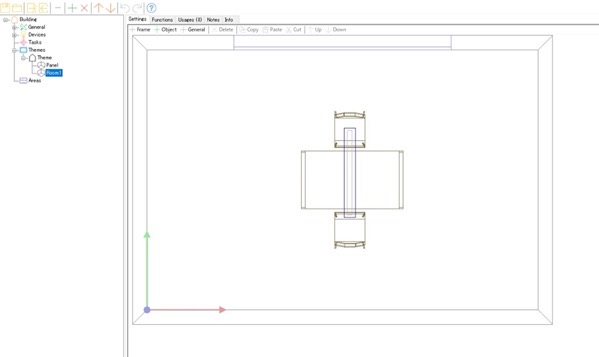
このようにDIALuxの画面を取り込むことができました。これに、タッチすると照明のOn/Offができるボタンをいれこみます。
ペンダントOn/Offボタンの挿入
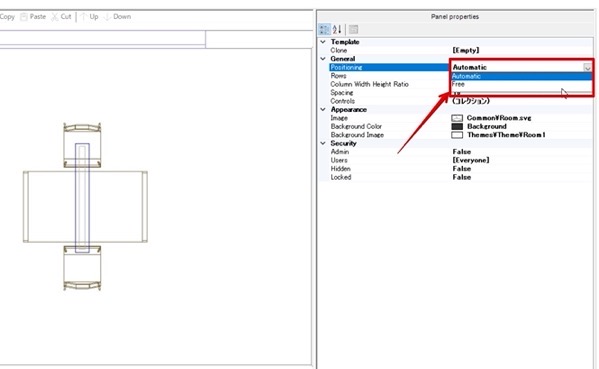
Panel propertiesのGeneral>PositioningをAutomaticからFreeに変更します。

Devices > KNX > TEST > Light > Lamp A On/Off
をテーブルの上あたりにドラッグ&ドロップします。
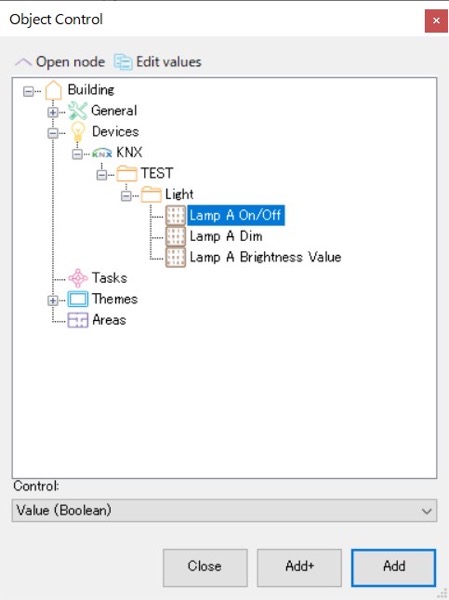
Addを押します。
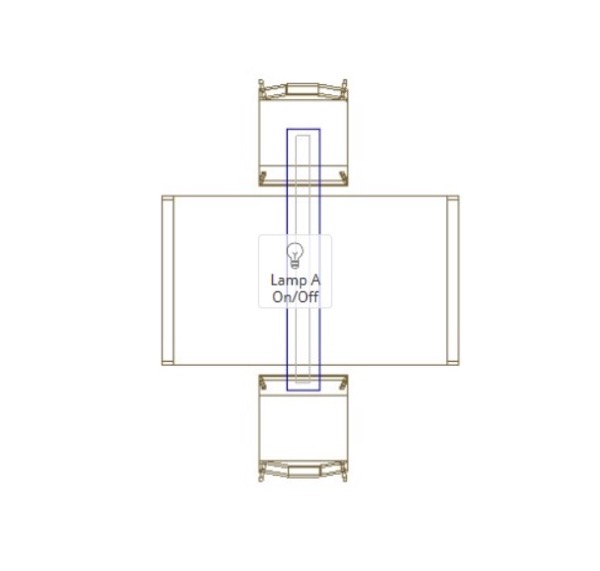
Lamp A On/Offのボタンを挿入されました。ちょっと文字が多いのでもっとシンプルにしましょう。
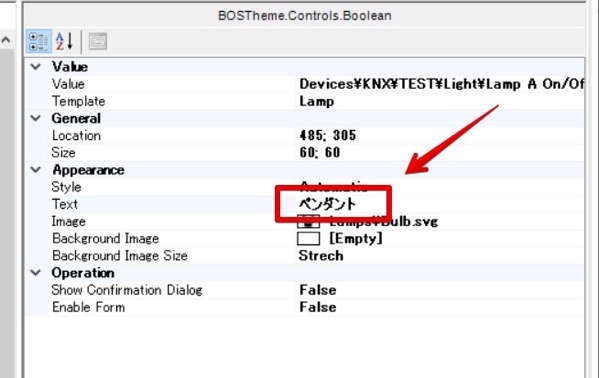
AppearanceにTextとあるので、そこを”ペンダント”に変更。
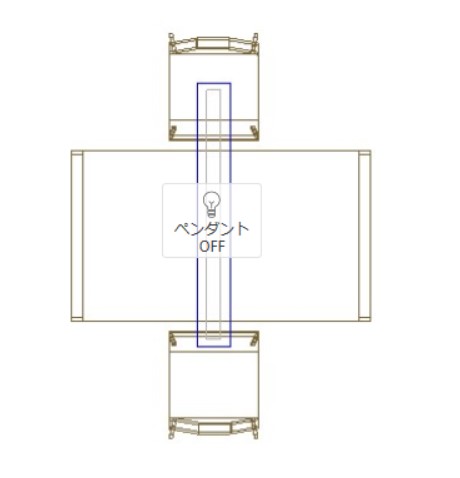
文字も変更になりました。
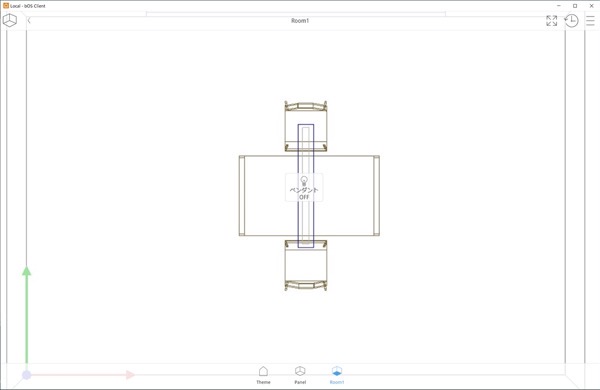
bOS Clientで確認。

タップして点灯すると、ボタンが黄色くなりました。
DIALux 3D画像の読み込み
今度はDIALuxの3D画像を読み込みます。
とはいっても、単なるjpegのファイルなのでやることは同じです。
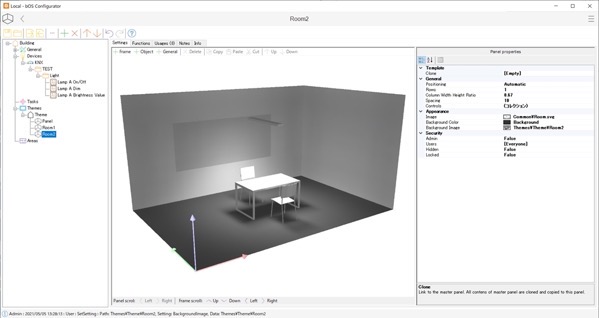
Room2のPanelを挿入、先程と同様にして、DIALuxの3Dのjpegファイルを読み込みます。
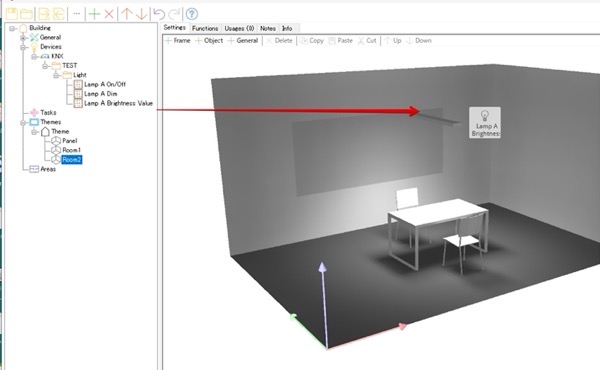
今度は、DevicesからLamp A Brightness Valueをドラッグ&ドロップします。
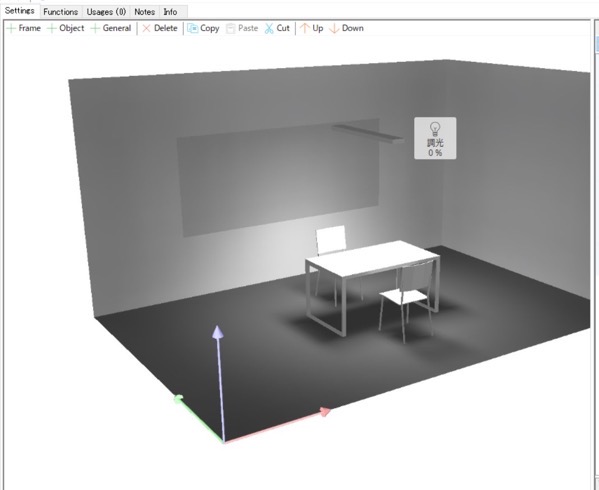
名前を”調光”にしました。
こちらもbOS Clientで見てみましょう。
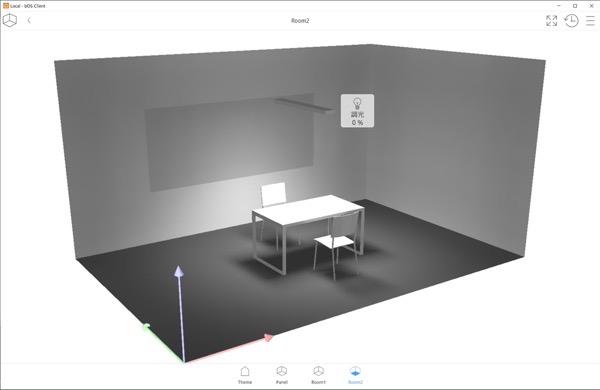
DIALuxの3Dイメージの上にボタンが表示されました。
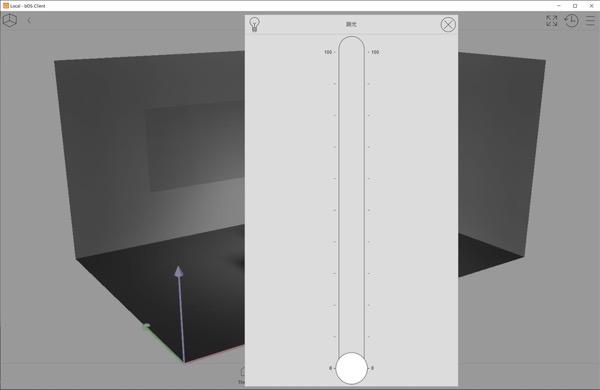
ボタンをクリックすると明るさの調整ができます。
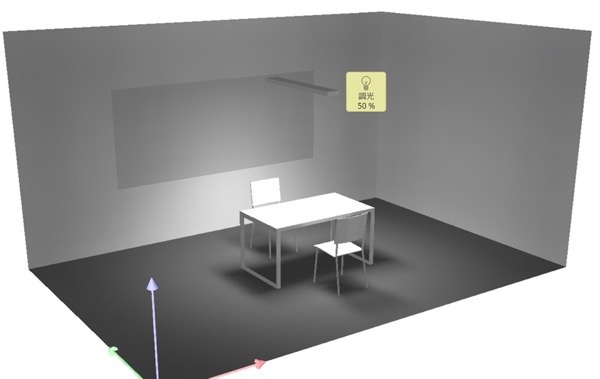
明るさによって、ボタンの黄色の濃淡がかわります。
まとめ
以上、DIALuxのイメージをJPGで取り出し、それをJigsawの設定パネル画面に取り込み、照明を制御できるボタンを埋め込む方法をご紹介しました。
DIALuxは照明だけですが、JigsawのホームオートメーションサーバーソフトbOSでは、ブラインド、換気扇、エアコンなど様々な家庭内の機器が、スマートフォンやタブレットから一括で制御できます。
今後も引き続き、ホームオートメーション用アプリケーションの使い方を紹介していきます。