転職した会社がnVIDIAのInception Programに認定されたのと、Jetson nanoの発売が同じ時期だったことから、Jetsonシリーズをつかったエッジ側のアプリケーションのさわりだけでも作れるように勉強中です。
情報を多く入手するためには、自ら情報発信することが一番なので、このサイトでもJetsonについて調べたことや、実際にできるようになったこと、チェックしておくべきサイトやYouTubeチャンネルの情報をまとめていきます。
そして、私のように本当はDeep LearningはC++はおろかPythonもUbuntにも全く縁の無い生活していたけど、Jetson使ってグリグリやりたい!という人の為(自分の為)に、「ゼロからはじめるJetson」という記事を書きます。
動画はこちら
Jetson nanoセットアップからUbuntのGUIウィンドウにたどり着くまで
「ゼロからはじめるJetsonを使ってなにかしたい!」の第1回は、Jetson nanoが手元に届いてから、機器を接続しOSイメージをMicroSDカードに焼き付け、UbuntのGUIウィンドウにたどり着くまでの方法です。
Jetson nanoを使うために必要な機材リスト

上の写真のとおり、Jetson nanoはラズパイと同じように基盤だけなので、電源やキーボード、ディスプレイなどを別途用意する必要があります。
一通り必要なものを本体を含めてリストにしました。また、リンクをクリックすると購入できるサイトにジャンプします。
- Jetson Nano 開発者キット
- ラズパイ3用オフィシャルACアダプター 5.1V/2.5A USB Micro-Bコネクタ出力
- キーボード&マウス
- Micro SDカード 32GB
- LCDディスプレイ
- HDMIケーブル
とりあえず、一通りアップしました。ご自身の手持ちのもので適当に代用ください。私も手持ちのものを使いました。
ただし、電源アダプタについては、「5V DC 2A以上」でないとうまく動かないので、手持ちのものが使えるかどうかの確信がなければ、購入したほうがよいです。
あと、インターネットとOSブートイメージを作るために別途PCが必要ですがそこらへんは割愛します。
ブートイメージをつくる
必要な機材が用意できたら、Micro SDカードにOSイメージファイルを書き込みます。
Jetson Download Center | NVIDIA Developer
まずは、上記リンクから「Jetson Download Center」のページに移動。
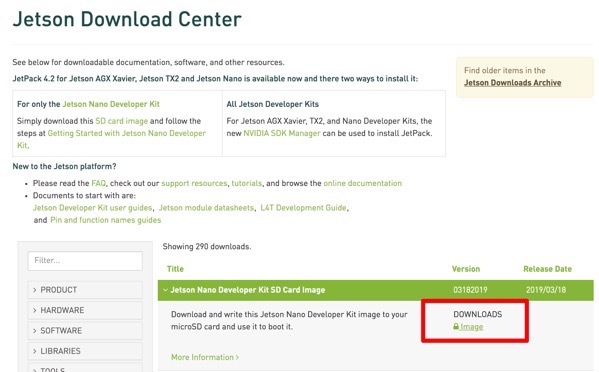
「Jetson Nano Developer Kit SD Card Image」というファイルがあるのでこれをクリックしてダウンロードします。
以前は開発者として登録していなければダウンロードできなかったようなのですが、今試したところ登録しなくてもダウンロード出来るようです。

「jetson-nano-sd-r32.1-2019-03-18.zip」というファイルがダウンロードされました。(2019年4月26日現在)。
このファイルを解凍すると「jetson-nano-sd-r32.1-2019-03-18.img」というOSイメージファイルができます。これをMicro SDカードに書き込みましょう。
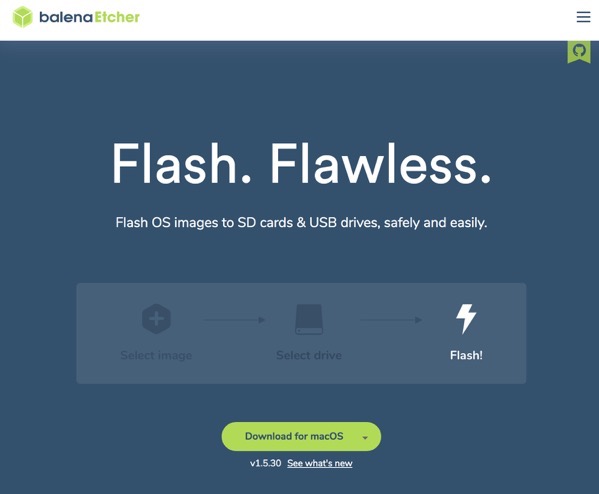
方法ですが、OSイメージファイルの書き込みにはEtcherというソフトを使います。
Windows版、Mac版、両方あります。このソフトを自分のPCにインストールして書き込みを行います。
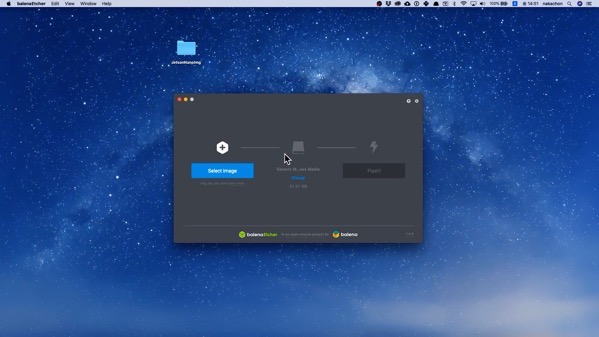
Etcherを立ち上げた画面です。「Select image」を押します。
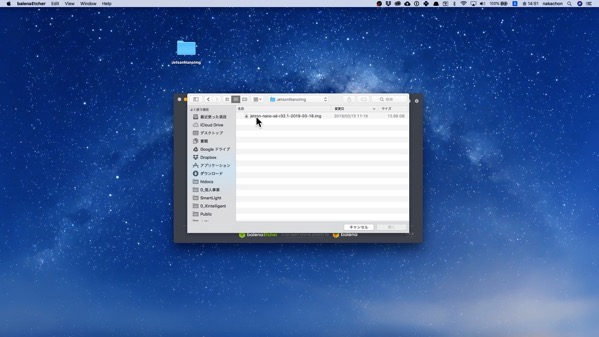
先程ダウンロードして解凍したディスクイメージファイルを選択。
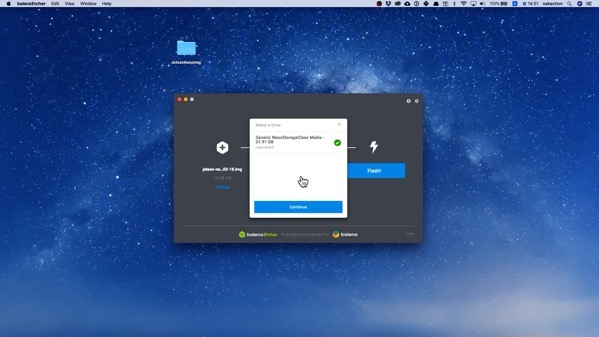
書き込み先を選択。
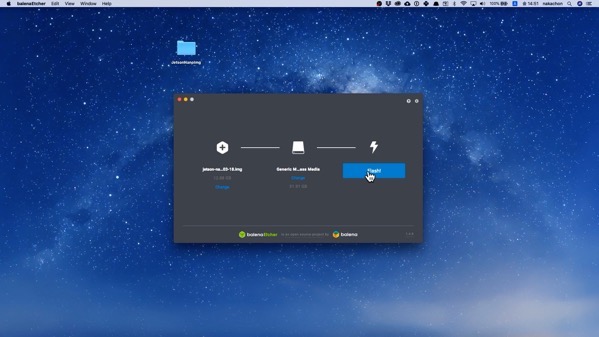
「Flash」を押すと書き込みます。この時、自分のMacのパスワードを求められます。
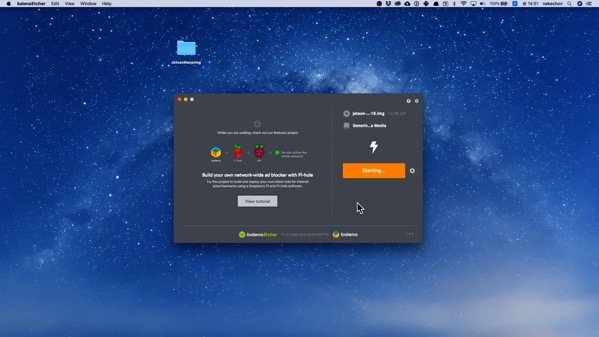
ディスクイメージファイルは13GBほどあり時間がかかるので、他のことをしながらまちましょう。
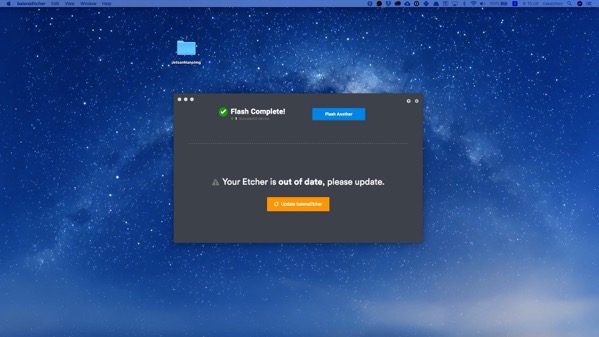
これで書き込み完了で、Jetson nanoにMicro SDカードを挿入します。
Jetson nanoに機器を接続
書きの機器を接続します。
- 電源を接続
- MicroSDカードを挿入
- HDMIケーブルを接続
- キーボード&マウスを接続
- LANケーブルを接続
いよいよ起動

nVIDIAのロゴがあらわれました。
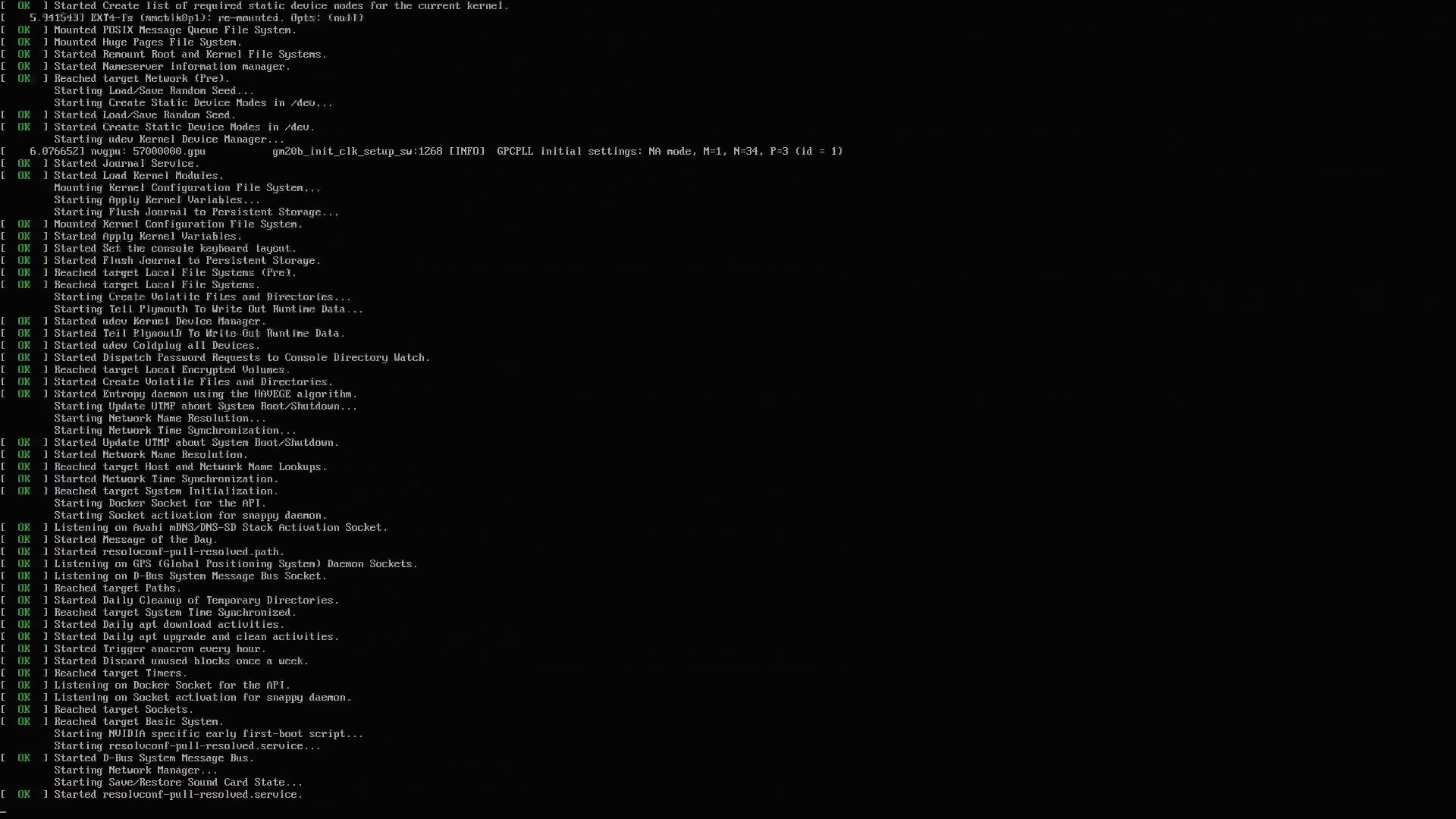
しばらく、こんな感じでテキストが流れます。

「System Configuration」が始まります。LicenseとAgreementを受け入れる場合はチェックをいれます。
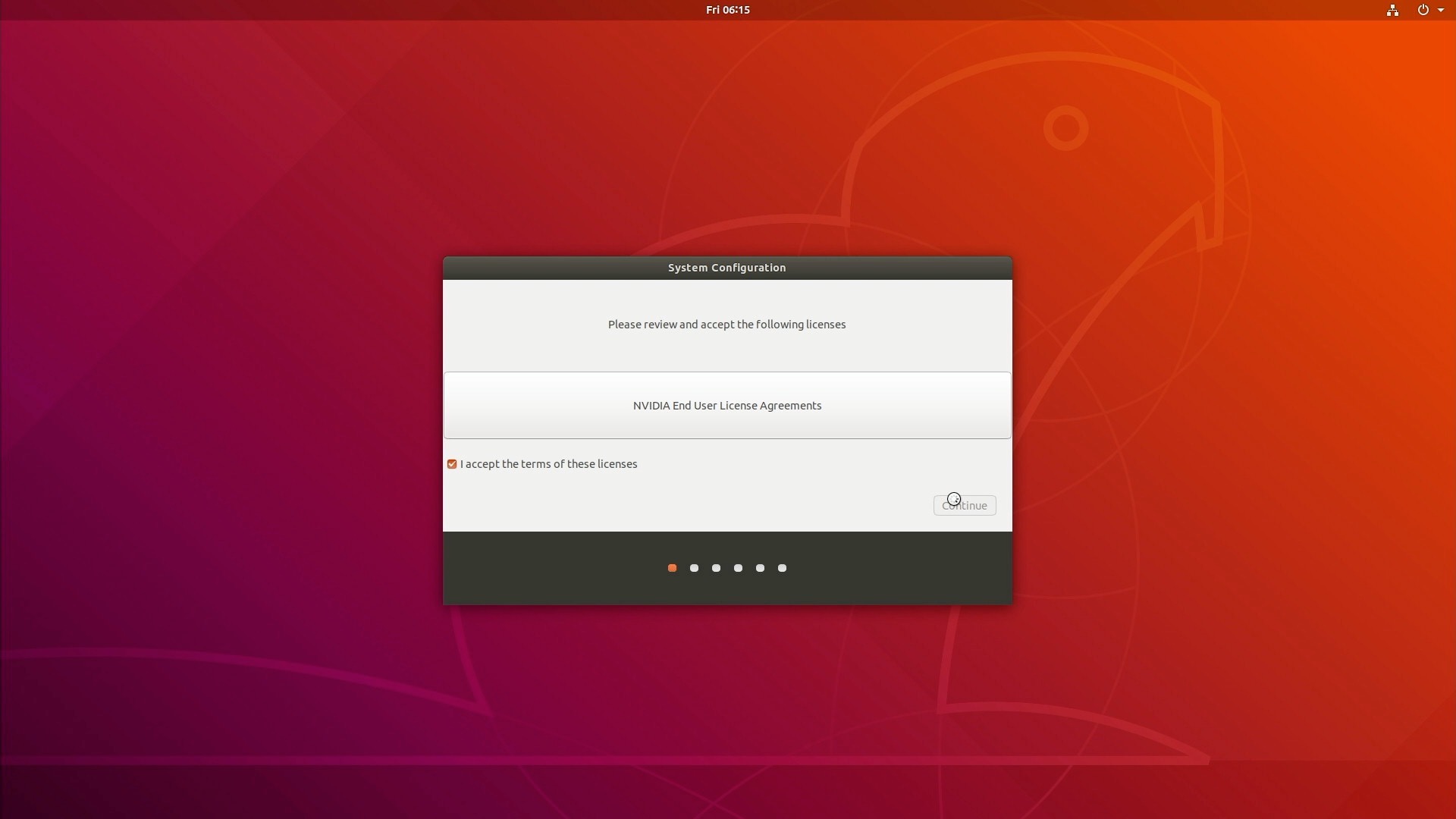
右下のContinueで次へ進みます。
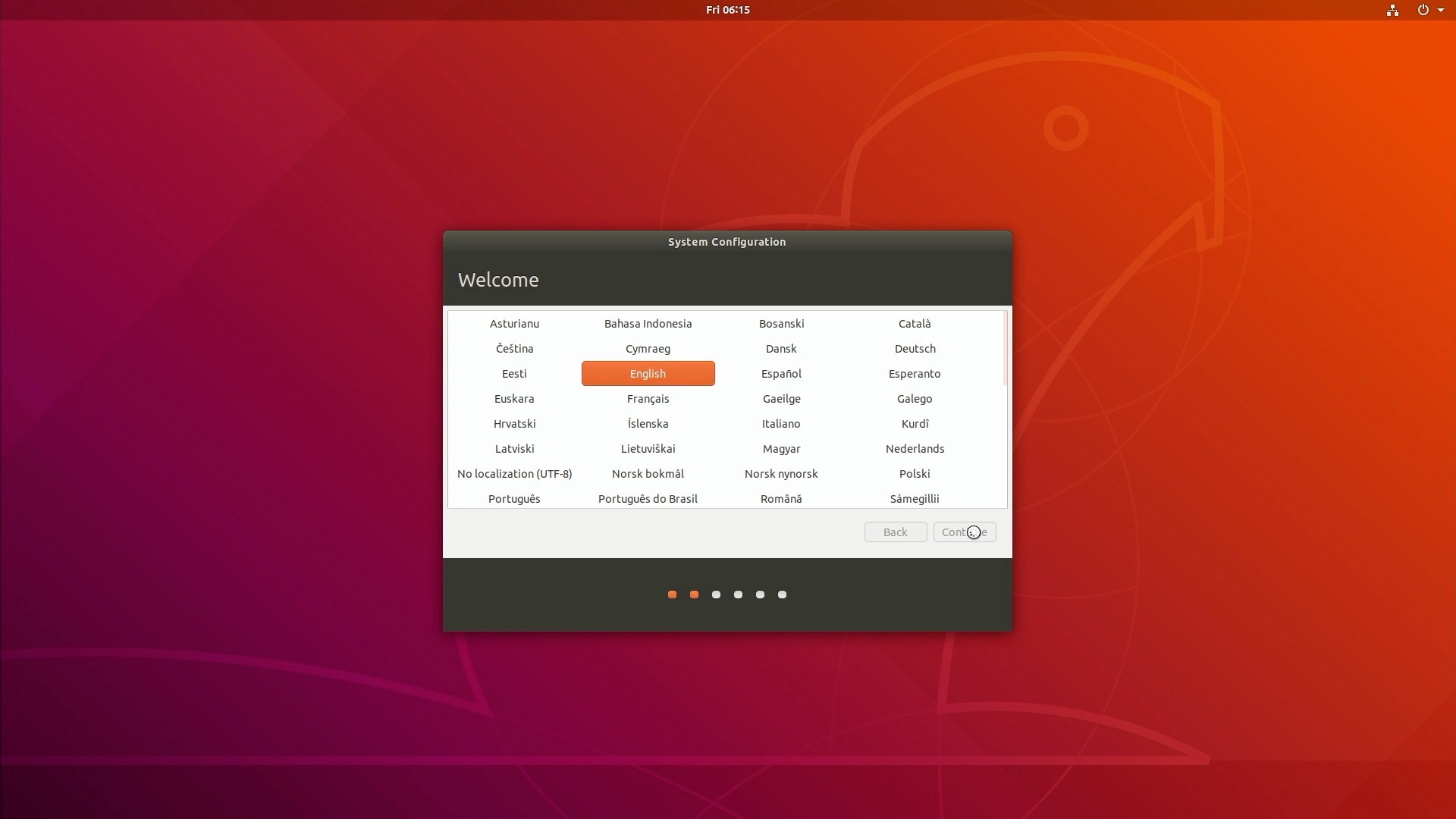
言語を選びます。ここはEnglishを選びましょう。
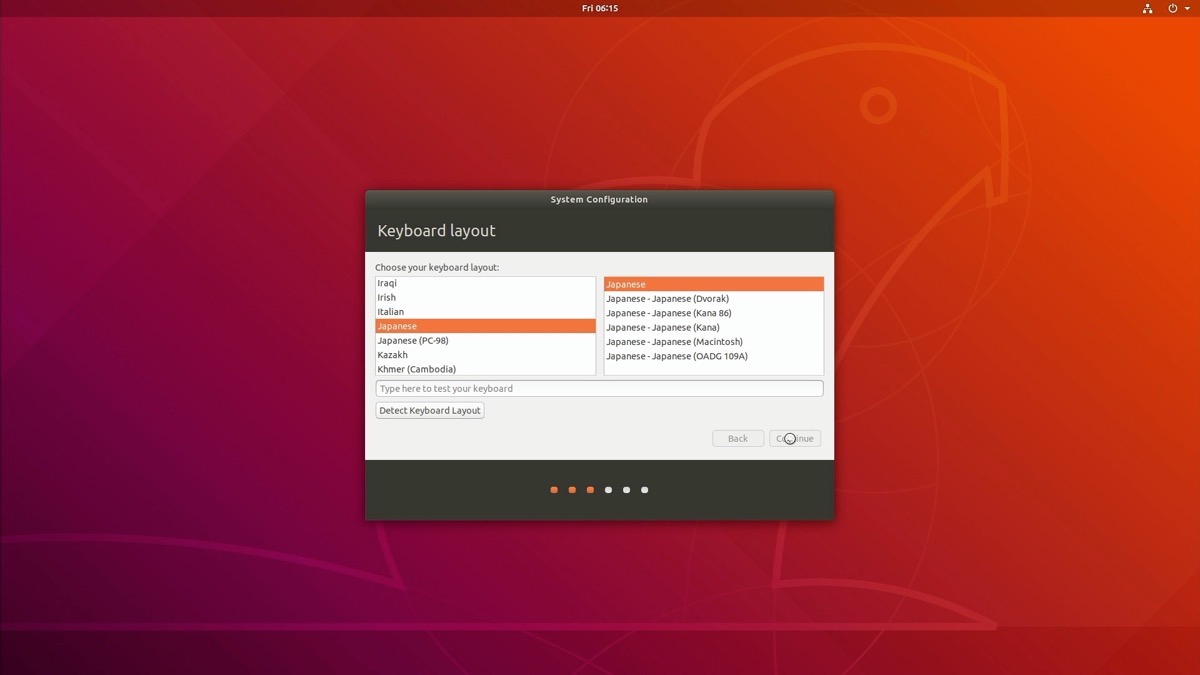
自分が使っているキーボードを選択します。私はJapaneseのキーボードにしました。
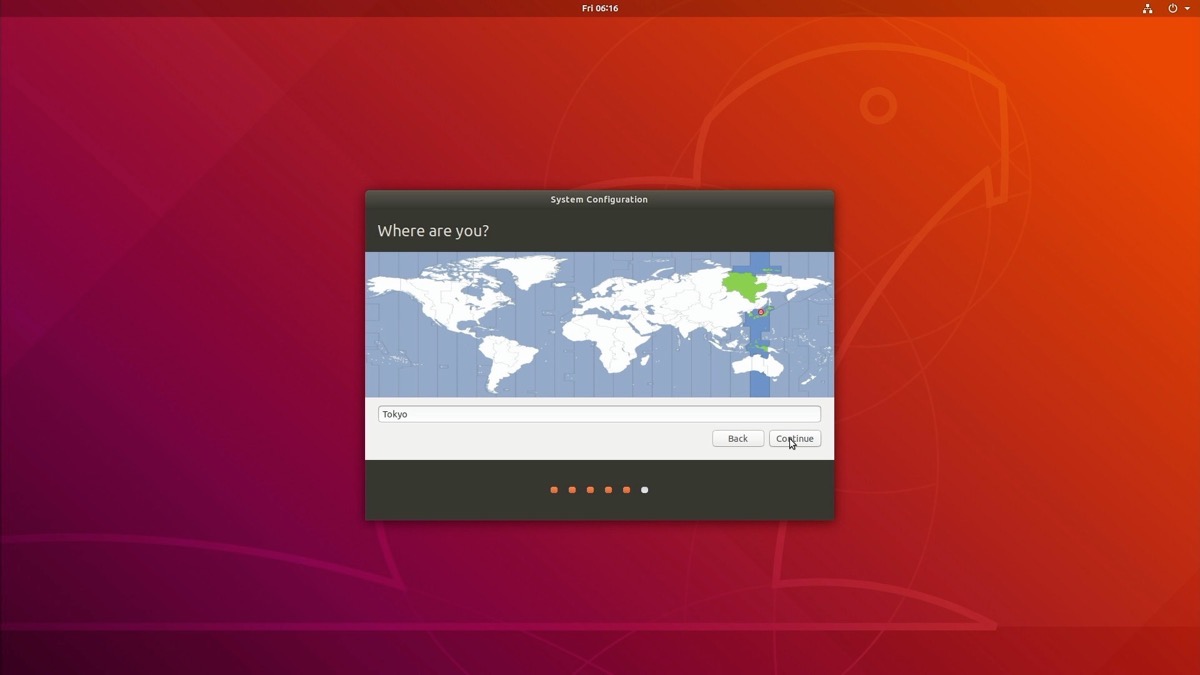
地域を選びます。世界地図からTokyoを選択。
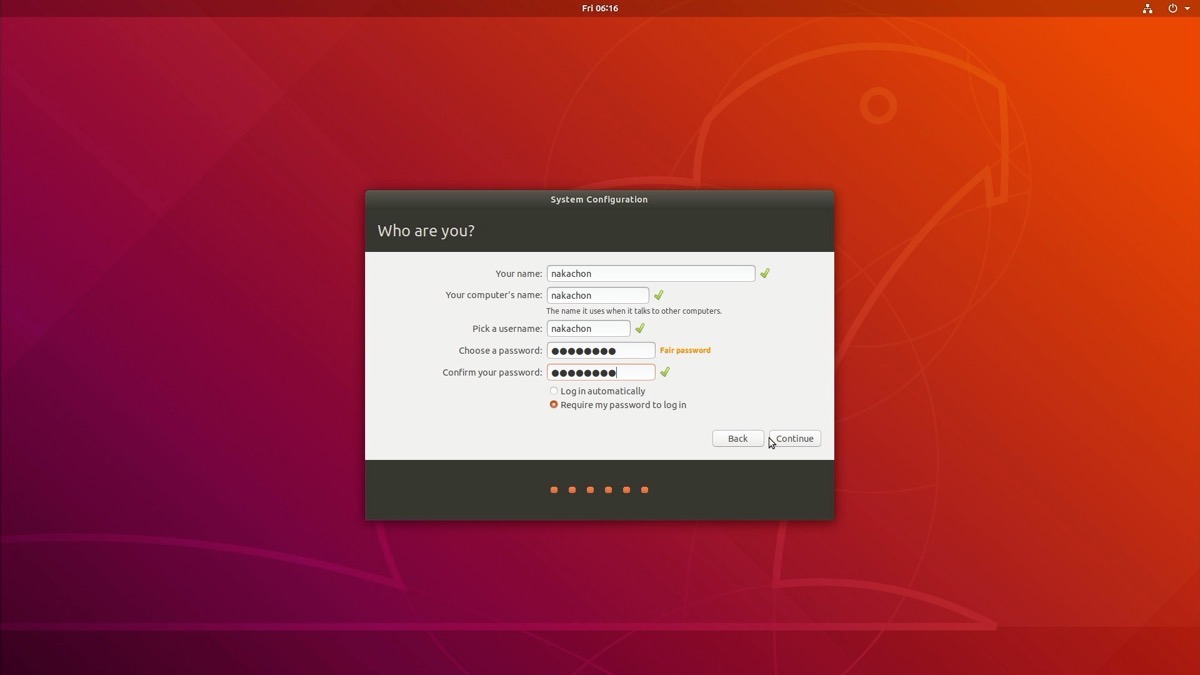
アカウント情報を自分で決めて入力。
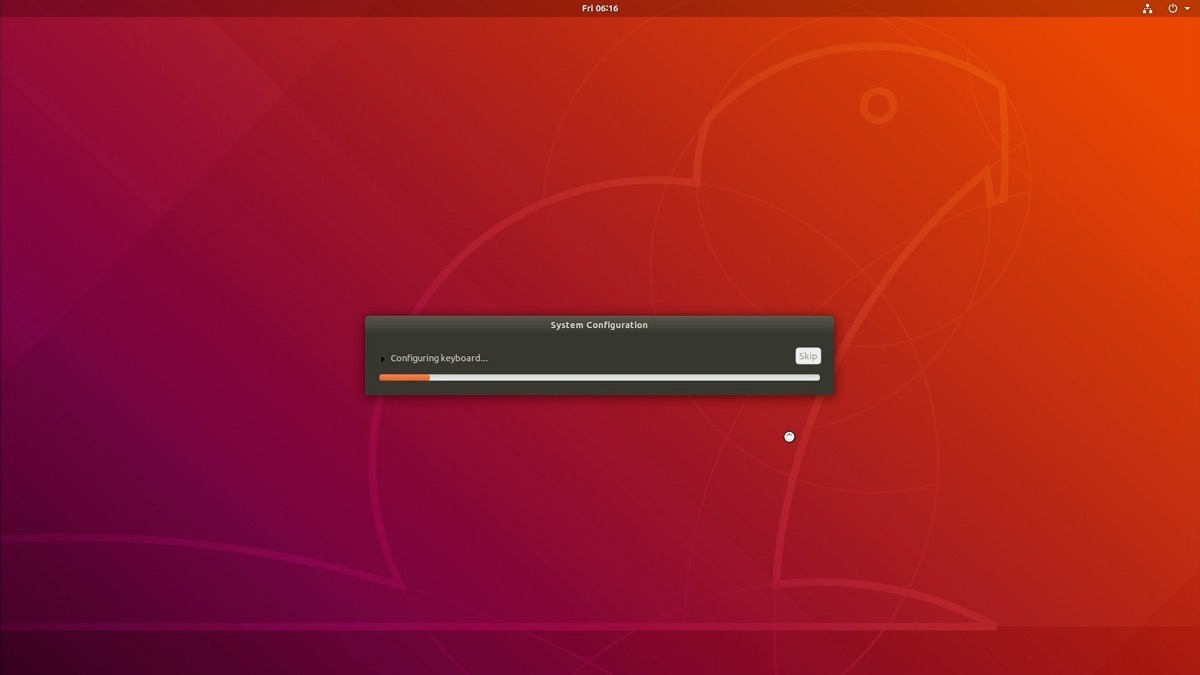
入力した内容で設定中。
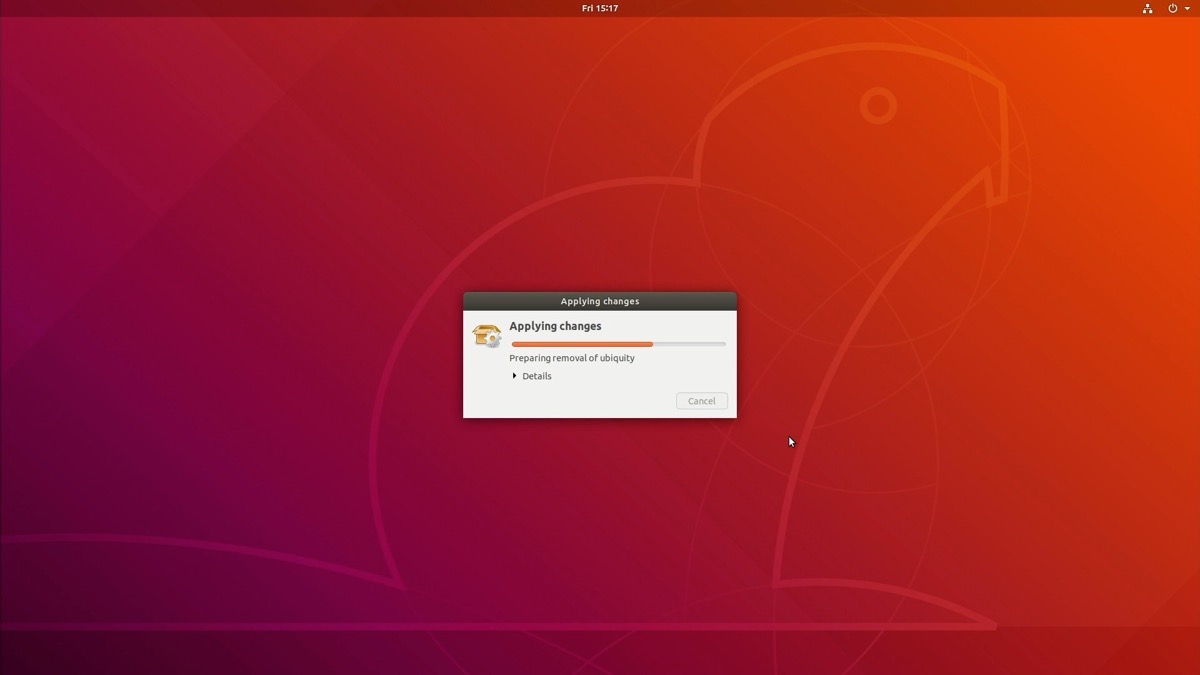
引き続き設定中。
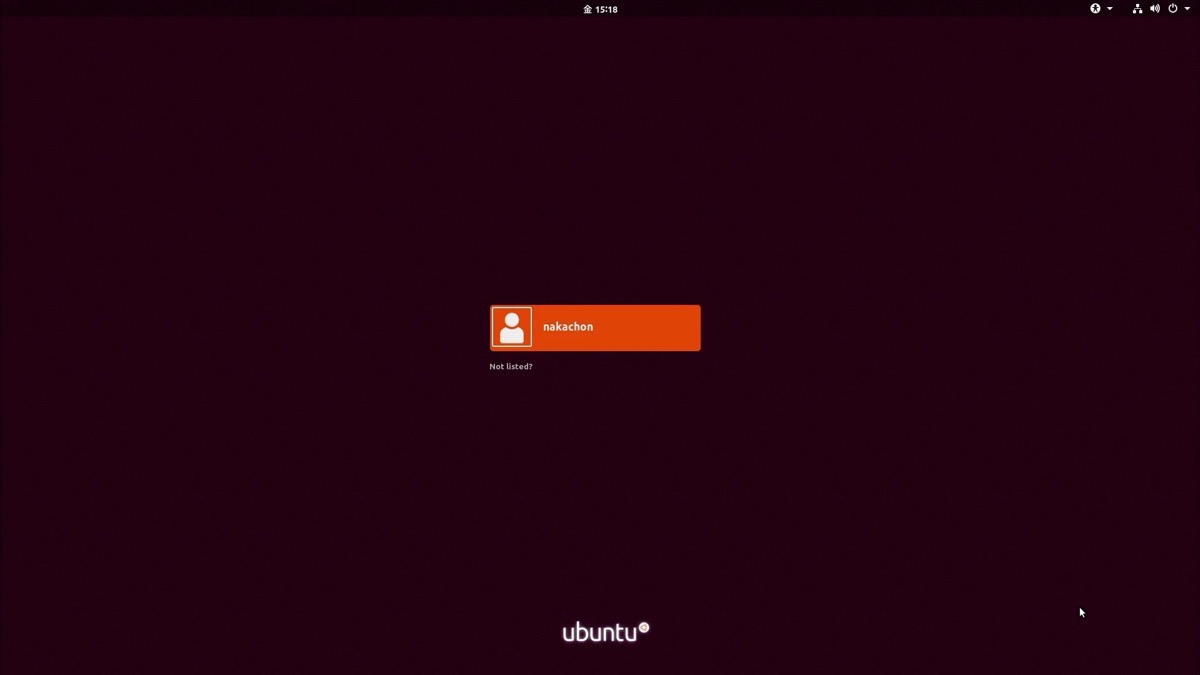
設定が完了すると、こちらの画面になります。
先程設定した、アカウント名(nakachon)を選び、パスワードを入力してログインします。
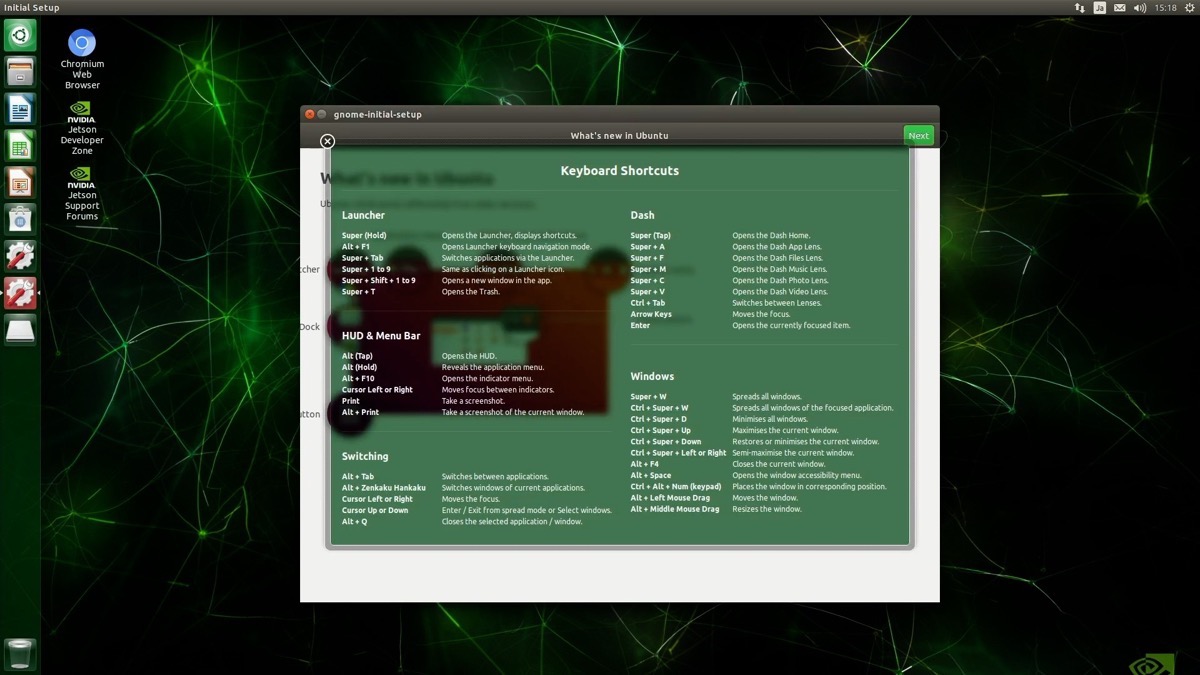
この画面が表示されれば完了です。
おめでとうございます。
Jetson nanoのセットアップと立ち上げを行うことが出来ました。
まとめ
以上、「ゼロからはじめるJetson:第1回 Jetson nanoセットアップからUbuntのGUIウィンドウにたどり着くまで」が完了しました。
次回はJetsonの「Jetpack(ジェットパック)」と呼ばれるパッケージに、どんなものが入っているかのご紹介をします。






はじめまして
記事を拝見させていただきました。
私もJetsonNanoを使おうとしているのですが、OSをSDカードに書き込む際、ドライブが大量に発生してしまい、うまく書き込めない現象が発生しております。もし何か解決策などありましたら、ご連絡していただけると幸いでございます。よろしくお願いいたします。
SDカード用formatソフトでformatしないとそのようになります。