ETSを使ったKNXプロジェクトチュートリアルの3回目です。
ETSとKNXデバイスを接続するための準備
前回までおこなったETSの設定を、KNXデバイスに書き込む作業を行います。

まずはKNX USB InterfaceとPCをUSBケーブルで接続します。
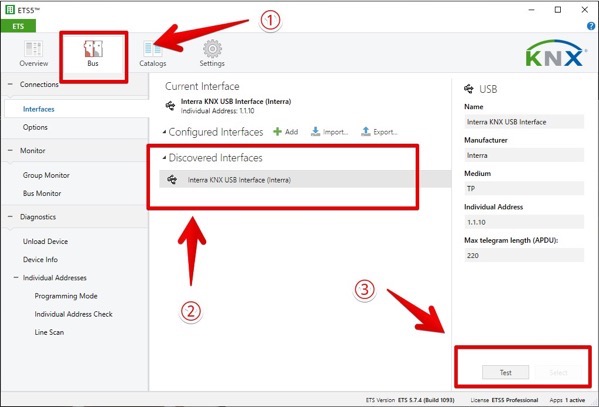
ETSを立ち上げたら① “Bus”というタブをクリック。② Discoverd Interfacesに接続したKNX USBインターフェースが表示されるのを確認しクリックします。
③ TESTボタンを押し”OK”と表示されたら”Select”ボタンをおします。
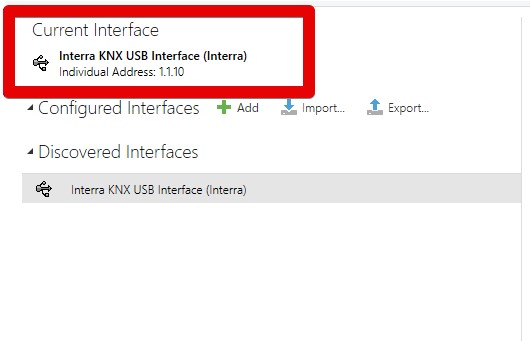
これで、Current Interfaceに用意したKNX USBインターフェースが表示されれば、ETSとKNXデバイスを接続するための準備はOKです。
KNXデバイスにETSで行った設定を書き込む
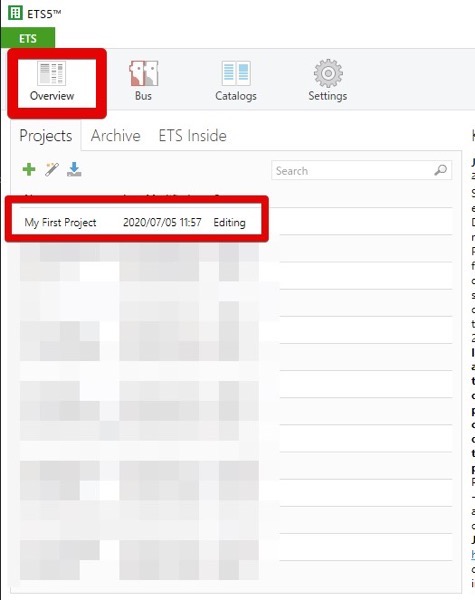
上に表示されるOverviewをクリックして自分のプロジェクトを開きます。
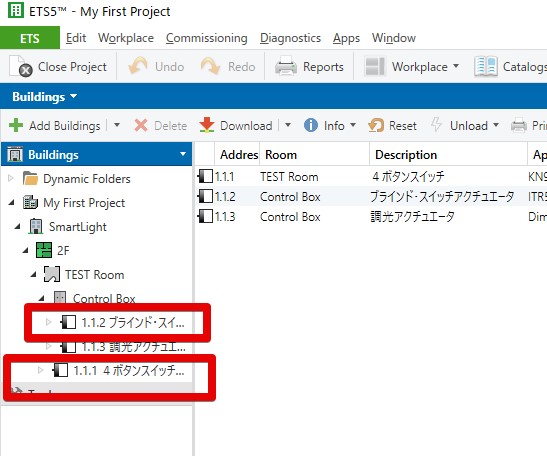
BuildingからまずはComboモジュール(ブラインド・スイッチアクチュエータ)をクリックします。

Downlaodの横の▼をクリックすると、Downloadのメニューが広がるので、この中から”Download all”を選びます。
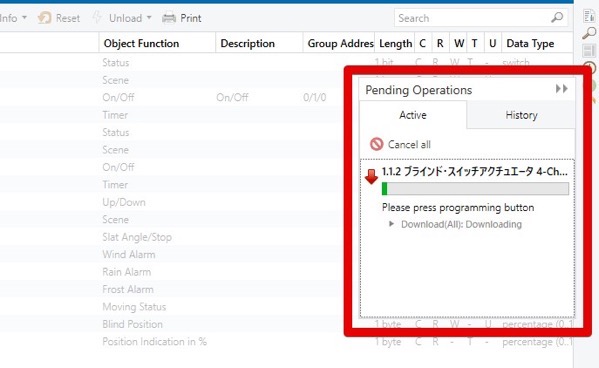
Pending Operationsというウィンドウがあらわれ、”Please press programming button”というメッセージが表示されます。
これは、どのKNXデバイスにアプリケーションをダウンロードするのか、KNXデバイスのスイッチを物理的に押してETSに知らせるための作業です。

Comboモジュールにある”Adr.”というボタンを押し赤くランプが光ればOKです。これがプログラミングボタンと呼ばれ、メーカーや製品によってボタンの位置が違ったりするので、新しいデバイスを使うときはプログラミングボタンがどこなのかチェックしておきましょう。
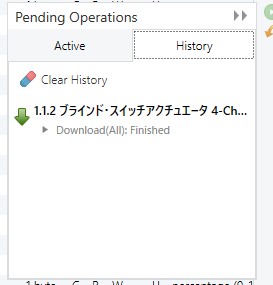
アプリケーションがこのデバイスにダウンロードされ完了です。
次はKNXスイッチにもダウンロードしてみましょう。
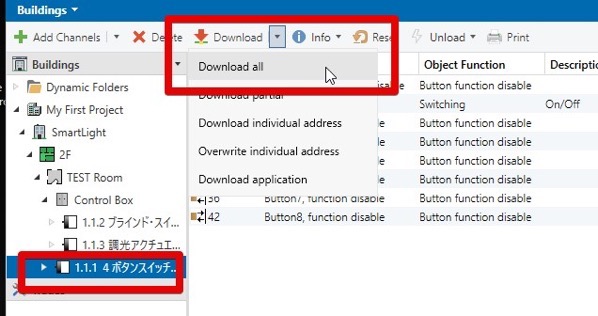
同様にDownload allを選びます。

KNXスイッチのプログラミングボタンはこちらです。ここを押します。
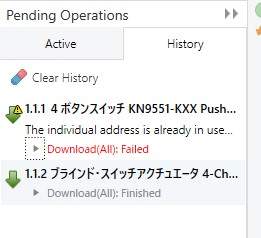
おや? “Download(all): Failed”と表示されました。なにかトラブルがあったようです。
ETSでDownloadがうまくいかなかったときの対応方法
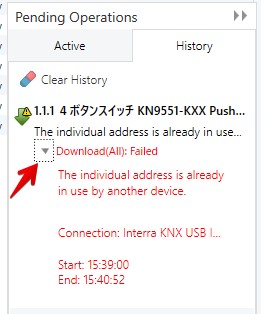
▼を押すと詳細が表示されます。
“The individual address is already in use by another device.”、つまり、KNXデバイスに設定したIndividual addressがすでに他のデバイスに割り当てられていてエラーが発生しているようです。
おそらく、前回、他のだれかが”1.1.1″というIndividual addressを他のデバイスにDownlaodしていたようですね。
この”1.1.1″がふられているKNXデバイスを探してみましょう。
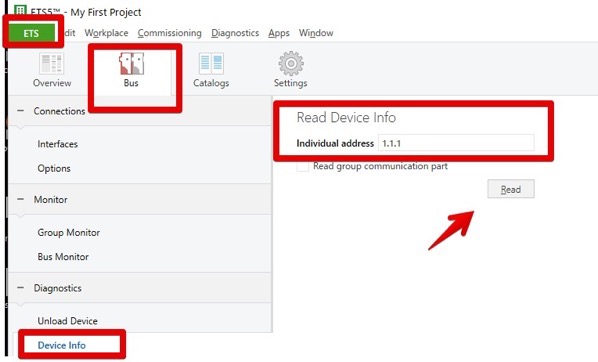
ETSには診断や調査のためのいろんなツールがあり、今回はDiagnosticsからDevice Infoという機能を使います。ETSのボタンを押し、Busのタブをクリック、左側の”Device info”をクリックすると、”Read Drvice info”というフォームが出るので、ここで調査する”1.1.1″のIndividual addressを入力し”Read”ボタンを押します。
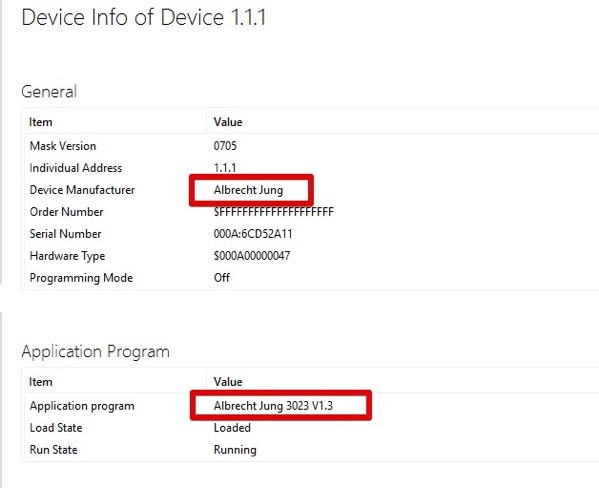
該当するIndividual addressのデバイス情報が表示されました。見たところJung社のデバイスなので、今回のデバイスの中では、Jung社のKNX Universal DimmerにこのIndividual addressが振られているようです。
1.1.1のIndividual addressが振られたKNXデバイスの修正
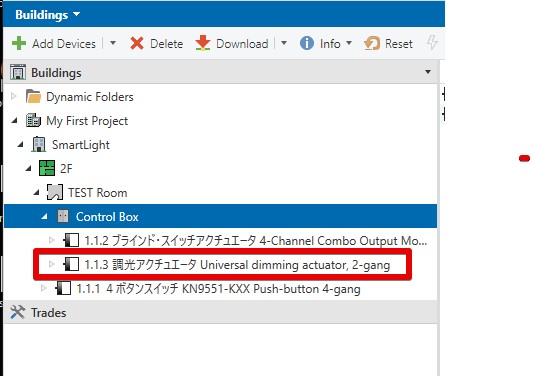
では、1.1.1が振られている調光アクチュエータについて、Download allしてみましょう。
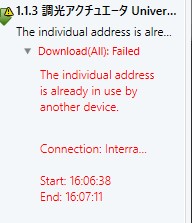
と思ったら、このデバイスのIndividual addressである1.1.3もすでに他のデバイスで使用済みのようです。
なので、このデバイスのIndividual addressを修正します。
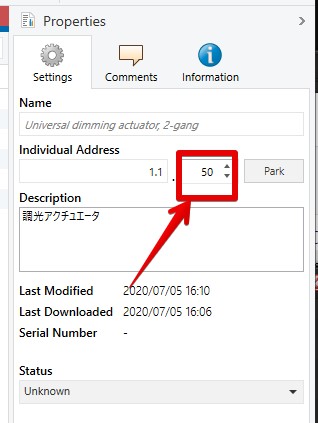
PropertiesからこのデバイスのIndividual addressを1.1.50に変更しました。これでDownload allしてみます。
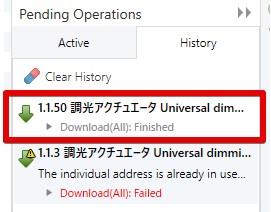
今度はうまくいったようです。これで、1.1.1も空いたはずなので、KNXスイッチのほうもDownload allしてみます。
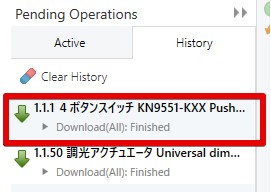
Downloadも正常終了しました。以上でETSで設定した内容がKNXデバイスに書き込まれました。
KNXデバイスで確認
KNXデバイスで動作するか確認してみましょう。

KNXボタンを押します。
まずは1段目の左を押すと、

赤いLEDが点灯しました。

今度は1段目の右側のボタンを押すと、LEDが消灯しました。
まとめ
以上で無事にETSでおこなった設定がKNXデバイスに反映されていることが確認できました。
次回はKNXの機能の中でとても重要なSTATUSを利用する方法をETSで行います。





