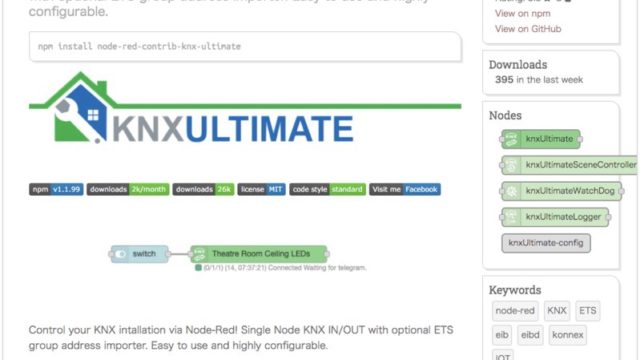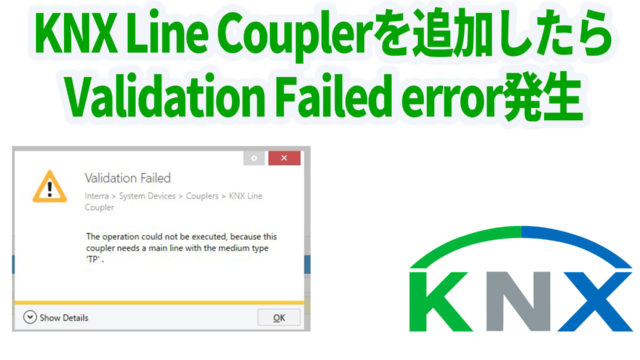ETSを使ったKNXプロジェクトチュートリアルの2回目です。
前回↓
ETSで行うはじめてのKNXプロジェクトチュートリアル1
デバイスのDescriptionに記載
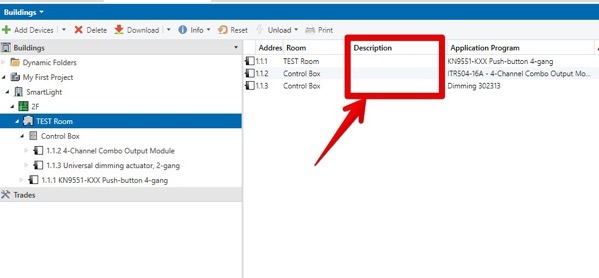
ETSでKNXデバイスを追加すると上記の様に表示されますが、ぱっと見でどんなデバイスかわかりにくいので、Descriptionに説明を記載することをおすすめします。
そうすることで、赤枠の中に表示されます。
では、ComboモジュールのDescriptionに記載してみましょう。
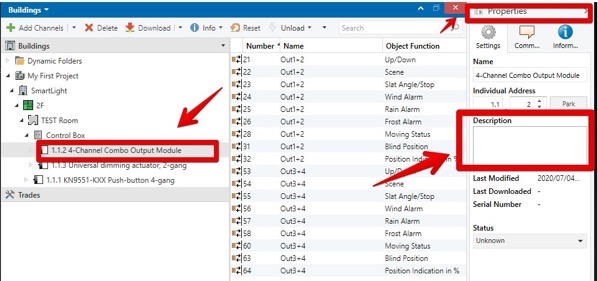
左のControl BoxにあるComboモジュールをクリックし、右上のPropertiesを表示。Descriptionが表示されるので、ここにそのデバイスをわかりやすいような表記をします。
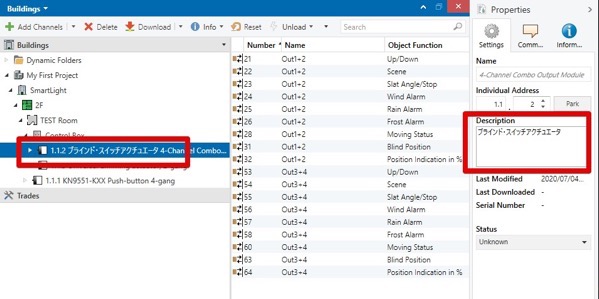
Descriptionに、”ブラインド・スイッチアクチュエータ”と記載したところ、左のControb Boxの下の表示も”ブラインド・スイッチアクチュエータ”となりました。
これなら、このデバイスが何をするためのデバイスであるのか一目でわかりますね。

調光アクチュエータ、4ボタンスイッチもDescriptionに記載して上図のようにしました。
Topology(トポロジー)の設定する
Topology(トポロジー)とはネットワーク・トポロジーのことで、これは、ネットワークの形をモデル化したものです。
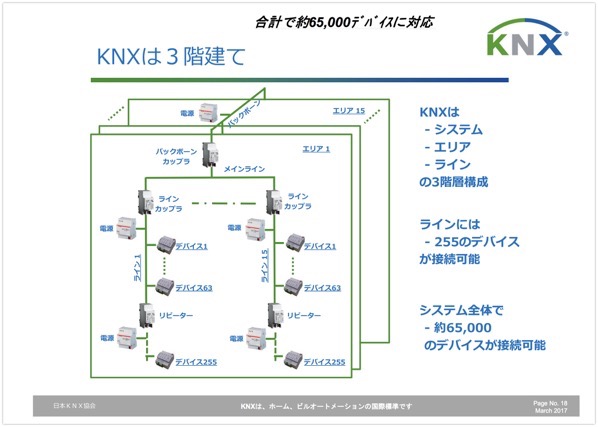
KNXのネットワークは、システム、エリア、ラインの3層構成になっており、前回記事の空間的なデバイスの設置状況Building(構造)に対して、ネットワーク的なデバイスの接続状況をTopologyとして表します。
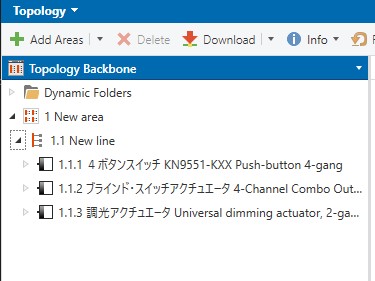
現在のTopologyはこのようになっています。
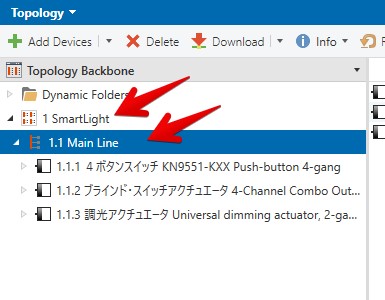
PropertiesのNameを編集し、New areaはSmartLightに、New lineはMain Lineへと修正しました。
今回はMain LineだけなのでTopologyはこれで終了です。
Group Addressの設定
KNXでは、デバイス同士のつながりをつくるためにGroupAddressという機能を利用します。説明よりも、まずは実際につかってみましょう。
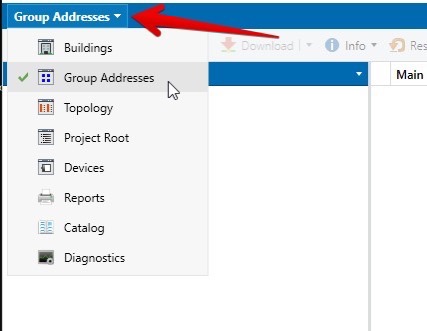
ウィンドウ左上の▼マークをクリックしてGroup Addressを選択。
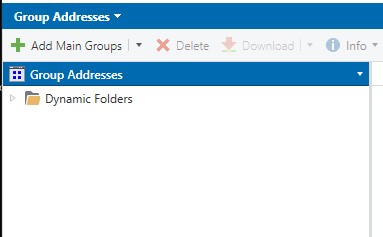
ここでAdd Main Groupsをクリックします。
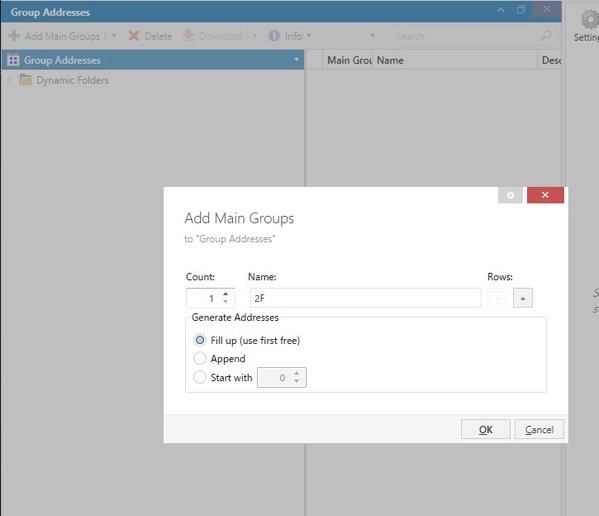
Add Main Groupsのnameは”2F”にします。
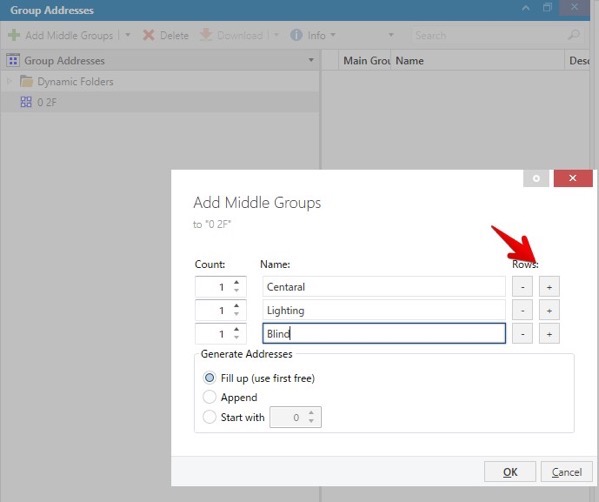
Add Middle Groupsで、Central、Lighting、Blindを追加。右にあるRowsの”+”マークをクリックすると1回で複数のMiddle Groupを追加できます。
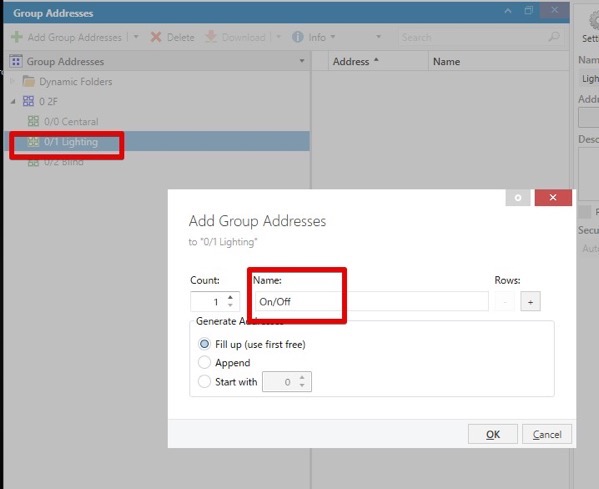
0/1 LightingをクリックしてAdd Group Addressesを押し、Nameは”On/Off”とします。
これである照明のOn/Offを制御するためのGroup Addressができました。
次は、このGroup AddressにKNXデバイスを関連付けます。
Group Objectの設定
Comboジュール
先程作成したGroup AddressにKNXデバイスを関連付けするには、デバイスのもっているGroup Objectを使います。
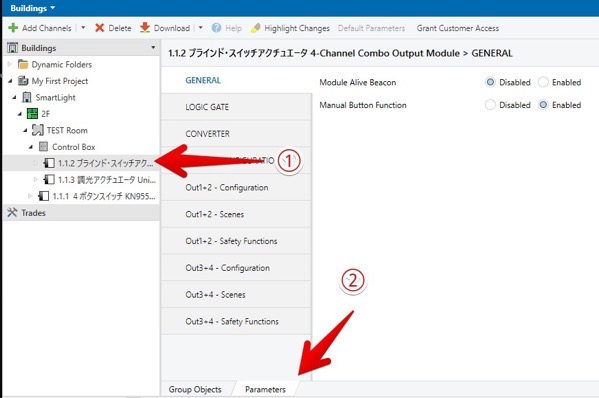
Buildingの画面から① ブラインド・スイッチアクチュエータ(Comboモジュール)を選択し、右下にある”Parameters”をクリックします。
ここでComboモジュールをどのように使うのかの設定ができます。今回はLEDのOn/Offするスイッチアクチュエータとして使うのでその設定をおこないます。
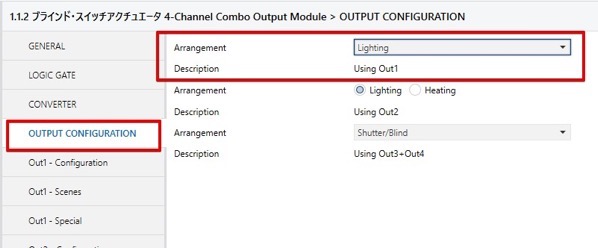
“OUTPUT CONFIGURATION”を選び、Arrangementは”Lighting”を選びます。Descriptionのところが”Using Out1″となっていれば、ComboモジュールのOut1がこの機能として使う設定となります。
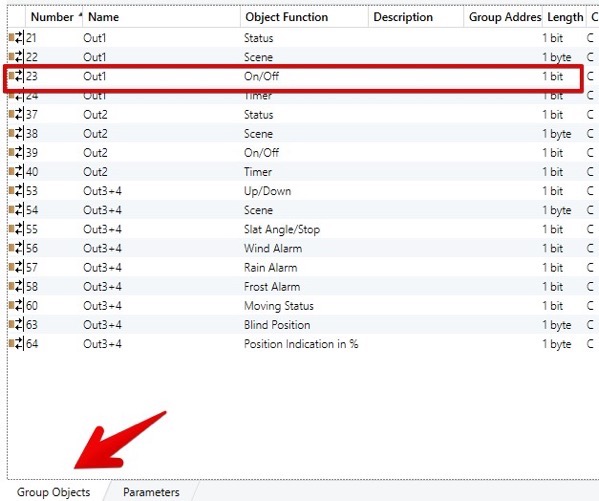
次に下にある”Group Object”をクリックすると、Comboモジュールのその時点の設定のGroup Objectが表示されます。
この中から”Out1 On/Off”というGroup Objectを使います。この赤枠をクリックしてから右クリックします。

表示されるメニューから”Link with..”をクリック
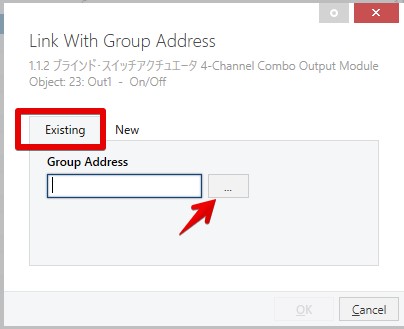
“Existing”のタブをえらび、矢印のボタンを押します。
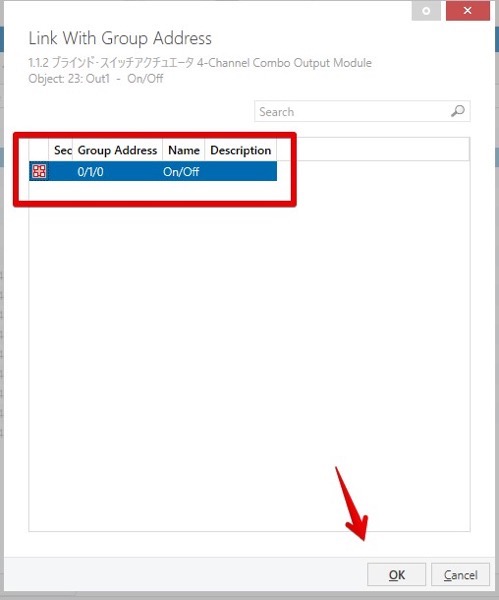
0/1/0のグループアドレスを選択して”OK”ボタンをおします。
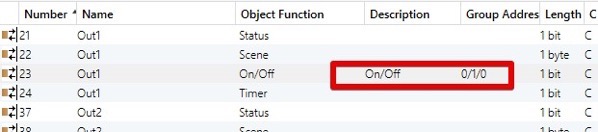
これで、ComboモジュールのOut1のOn/OffがGroup Addressの0/1/0とリンクされました。
KNXスイッチ
次はKNXスイッチ(4ボタンスイッチ)のGroup Objectをグループアドレスとリンクさせます。
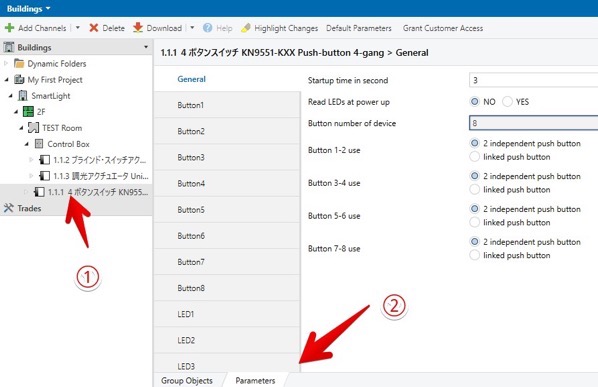
“4ボタンスイッチ”をクリック、下にある”Parameters”をクリック。
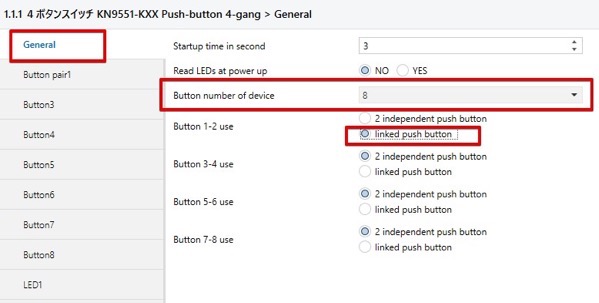
Generalをクリック、Button number of deviceは8、Button 1-2 useに”linked push button”のチェックをいれます。
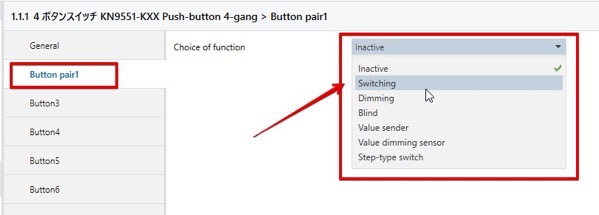
Button pair1をクリック、Choice of functionからSwitchingを選びます。
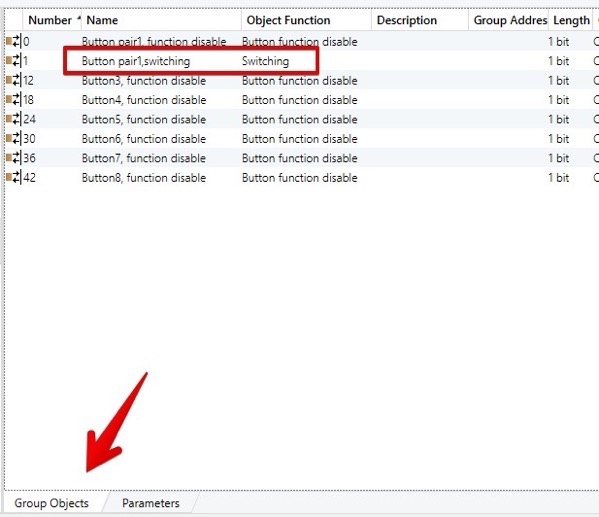
下の方の”Group Objects”のタブをクリック、赤枠のSwitchingをクリックした後、右クリックします。
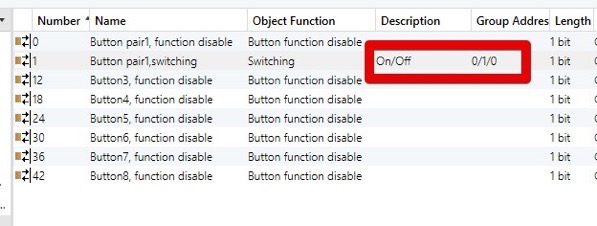
先程と同じように、0/1/0 On/OffのGroup Addressを選んでください。
Group Addressを確認
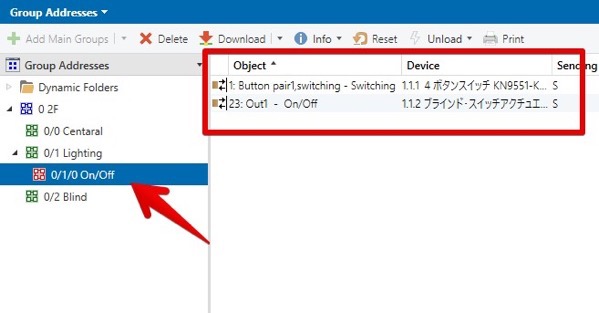
Group Addressのウィンドウを開き、0/1/0 On/OffのGroup Addressをクリックします。すると、先程リンクさせたComboモジュールとKNXスイッチのGroup Objectが表示されています。
まとめ
以上で、KNXスイッチを押すと、ComboモジュールのOut1に接続されたLEDがOn/Offする設定ができました。
次回は今作成した設定を、KNXデバイスに書き込みます。