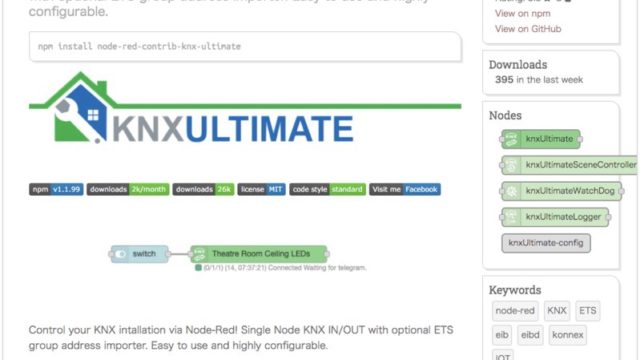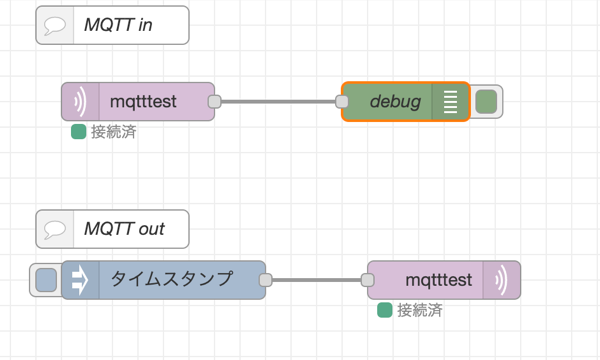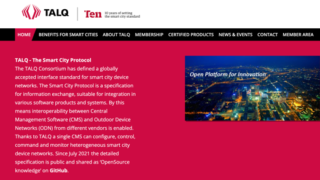MOXA社のNPort5150をつかってModbus RTUのセンサーデータを取得しようとしています。
まずは、NPort5150の使い方を調べるために、公式サイトにあるドキュメントを和訳しながら、前回の記事(Elsner Modbus RTU CO2センサーをNode-REDで接続してデータを取得してみた)と同じ様にデータの受信ができるかを試していきます。
NPort 5100 Series – Software & Documentation | MOXA
NPort 5100シリーズとは
NPort 5000シリーズデバイスサーバーは、シリアルデバイスを瞬時にネットワーク対応にするために設計されています。サーバーのさまざまなフォームファクタは、ユーザーがIPベースのイーサネットLANにレガシーデバイスを接続するための柔軟なオプションを提供します。
LEDインジケーターについて

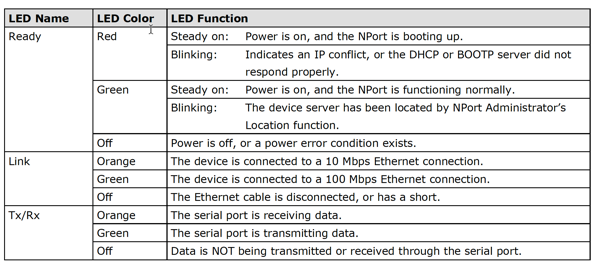
Windowsユーティリティによる設定
NPortアドミニストレーションスイートは、NPort AdministratorとIPシリアルライブラリをバンドルした統合ソフトウェアスイートで、遠隔地からNPortを管理、監視、変更するために必要なすべてを提供します。
NPort Administratorを使用すると、ネットワーク経由でNPortデバイスサーバーを簡単にインストールし、設定することができます。インストールプロセスを容易にするために、5種類の機能セットが提供されています。コンフィギュレーション、モニター、ポーティングモニター、COMマッピング、IPアドレスレポート。
このセクションでは、NPort Administrator を使用した「一般的な設定の構成」のみを取り上げます。この便利なユーティリティ群の詳しい使い方は、第6章を参照してください。
デバイスサーバーの設定には、ウェブコンソール、シリアルコンソール、またはTelnetを使用することもできます。これらのコンソールの使用に関する追加情報については、「Webコンソールによる設定」、「シリアルコンソールによる設定」、「Telnetコンソールによる設定」のセクションを参照してください。
NPort Administrator Suitのダウンロードとインストール
NPort 5100 Series – Software & Documentation | MOXA
上記URLを開き、ShowMoreで他のソフトも表示されます。
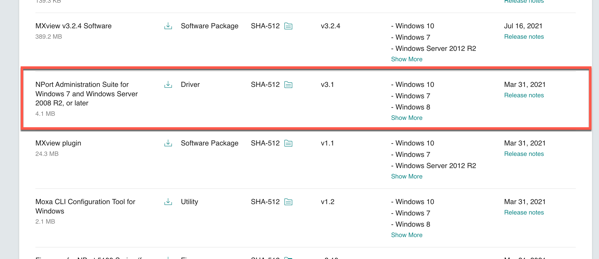
NPort Administrator Suitはこれ。Win11を使っていますがWin10バージョンをいれてみました。
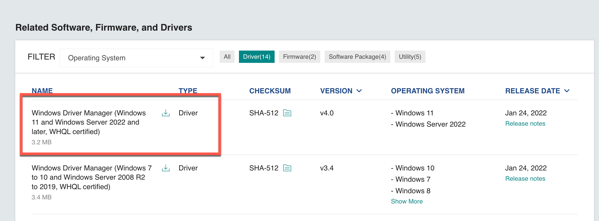
同時に、Driverもいれておきましょう。
NPort Administrator Suit
デバイスの確認
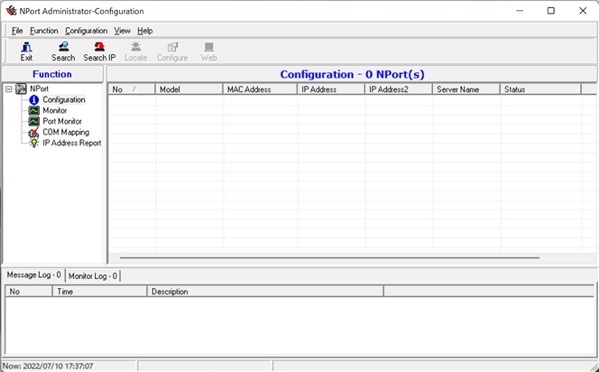
立ち上げます。”Search”を押してNPortを探します。
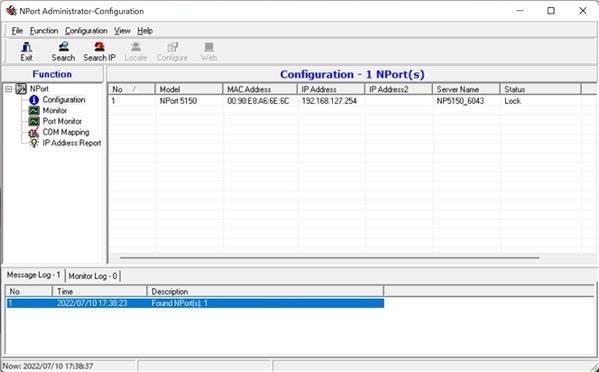
設定画面では、LAN上で見つかったNPortデバイスサーバーが一覧表示されます。本機が見つからない場合は、ネットワークに問題がある可能性があります。すべてのケーブルを確認し、PCとデバイスサーバーが同じLAN上にあることを確認してください。それでも問題がある場合は、デバイスサーバーとPCを直接接続してみてください。
NPortの設定を行う前に、まずNPortのロックを解除する必要があります。Configuration 画面で本体を右クリックし、ポップアップメニューから Unlock を選択します。
デフォルトのUsernameとPWは
Username: admin
Password: moxa
NPort 5150はPasswordだけ入力すればOk.
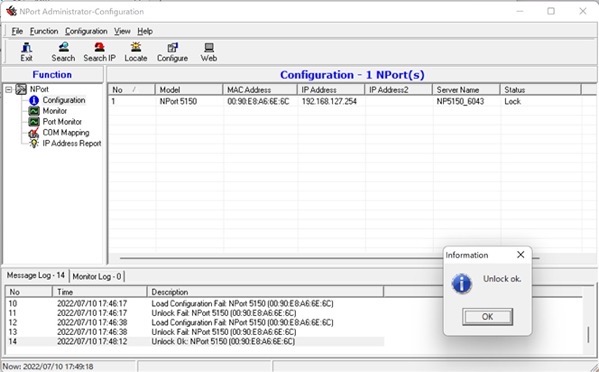
これでUnlockできました。
設定の変更
設定画面で右クリックし、ポップアップメニューから「Configure」を選択します。「Network」タブをクリックします。修正したい項目の「Modify」チェックボックスを選択します。
デバイスサーバーには、ネットワークで有効な固有の IP アドレスを割り当てる必要があります。固定IPアドレスと動的IPアドレスの両方がサポートされています。
Configuring Device Port Operation Mode
このセクションでは、デバイスポートの動作モードの設定について説明します。動作モードは、デバイスポートがネットワークとどのように相互作用するかを決定します。どのオペレーションモードを選択するかは、特定のアプリケーションによって異なります。このセクションの最後にある表を参照して、最も適切なオペレーションモードを選択してください。各オペレーションモードの詳細については、第 4 章と第 5 章を参照してください。
Adjusting Operation Mode Settings
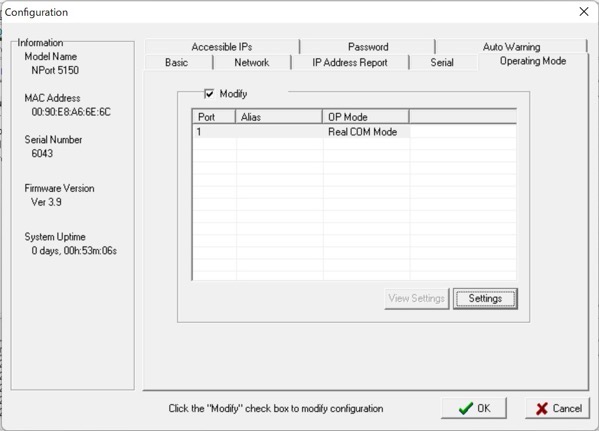
各デバイスポートの動作モードパラメータは、NPort Administratorから設定することができます。ネットワークパラメータの調整と同じ方法で、デバイスサーバーの設定画面を開いてください。動作モード画面で、「修正」チェックボックスを選択し、設定するデバイスポートを選択します。「Configure」をクリックして、選択したデバイスポートを設定します。
必要に応じて、動作モードと関連するパラメータを設定します。動作モードと高度な設定の詳細については、第 4 章と第 5 章を参照してください。新しい設定でデバイスサーバーを再起動する準備ができたら、「OK」をクリックします。
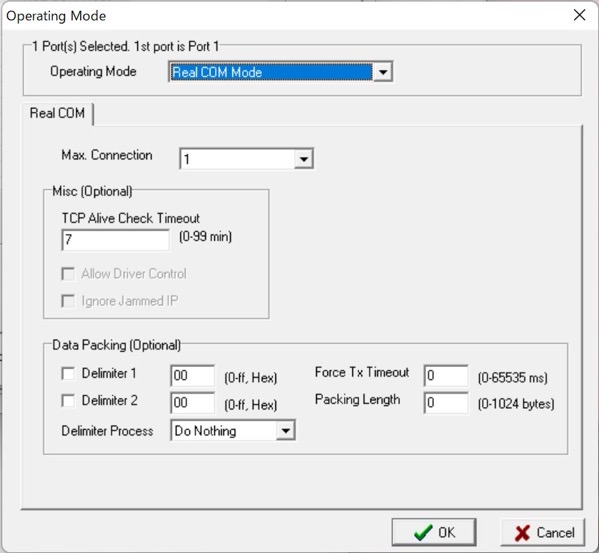
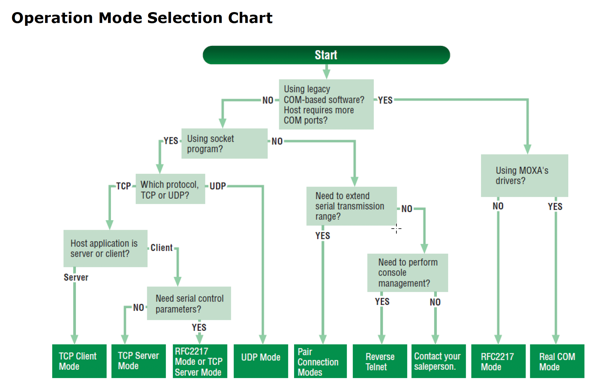
シリアル通信パラメータの設定
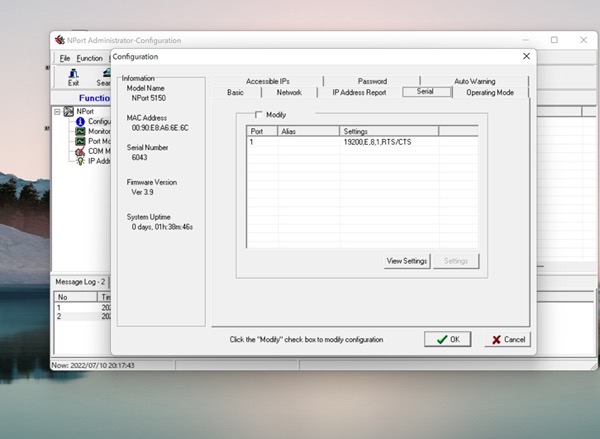
各デバイスポートのシリアル通信パラメータは、NPort Administratorから設定することができます。ネットワークパラメータの設定と同じ方法で、デバイスサーバーの設定ウィンドウを開いてください。シリアル」画面で、「Modify」チェックボックスを選択し、設定するデバイスポートを選択しSettings をクリックして、選択したデバイスポートを設定します。
Mapping COM Port to Device
このセクションでは、Windows PCのCOMポートをNPortデバイスポートにマッピングする方法について説明します。このマッピングにより、Windowsソフトウェアがネットワーク上のシリアルデバイスをローカルCOMデバイスのようにアクセスできるようになり、ソフトウェアを移行することなく即座にデバイスネットワークを構築することが可能になります。COMマッピングは、リアルCOMモードとRFC2217モードでのみサポートされています。
以下の説明は、リアル COM モードで動作するデバイスポートのためのものです。RFC2217 モードで動作するデバイスポートについては、各ドライバの説明に従ってください。Real COMモードは、LinuxおよびUNIXシステム上のTTYポートマッピングにも対応しています。
Specifying the Target Device Server
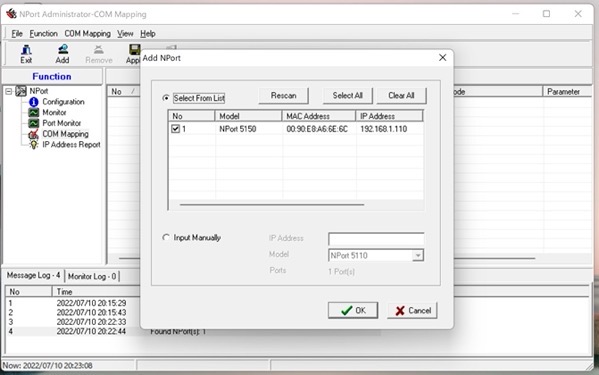
NPort Administratorで、FunctionパネルのCOM Mappingをクリックし、COM Mappingウィンドウを開いてください。COM Mapping ウィンドウの空の行を右クリックします。ポップアップメニューの[Add Target]を選択し、デバイスサーバをマッピングターゲットとして割り当てます。
NPort Administratorによって検出されたNPortデバイスサーバーのリストが表示されます。デバイスサーバーを選択し、[完了]をクリックします。
Assigning COM Port Number to Device Port
COM Mapping画面には、ネットワーク上で利用可能なデバイスポートのリストが表示されます。対象となるデバイスポートを右クリックし、ポップアップメニューから「COM Settings」を選択します。
基本設定画面で、デバイスポートにマッピングされる COM ポート番号を選択します。自動列挙のチェックボックスを選択し、COMポートに自動的に番号を付けることで、同時に複数のCOMポートをマッピングすることができます。
** 実はWin11でこれをやろうとしたところ、
COM2 is used currently. No change can be done yet. Please change the port and try again.
というメーセージが表示されてうまくいきませんでした。
NPort AdministratorでCOM Mapping機能を使用しようとすると、エラーメッセージが表示されます。なぜでしょうか、また、どう対処したらよいですか?
確認したところ、上記URLにて、Win11ではNPort Administratorは”WindowsのWHQLテストプロセス”に合格していないため、この設定ができないようです。
かわりに、WindowsのWHQLテストプロセスに合格している”NPort Windows Driver Manager”を使うようにということでした。
NPort Windows Driver Manager

NPort Windows Driver Managerを使って無事にCOM2にMappingすることができました。
Node-REDから確認
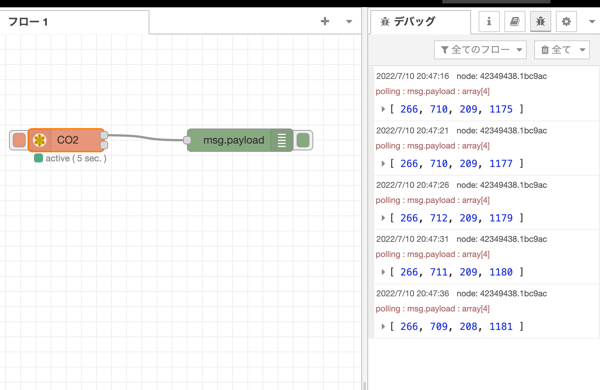
前回の記事と同じフローで、マッピングしたNPort 5150のRS-485 2-wire(Modbus)を接続し、Modbus RTUのCO2センサーのデータを受信することができました。
Elsner Modbus RTU CO2センサーをNode-REDで接続してデータを取得してみた|デジタルライト(Digital-light.jp)