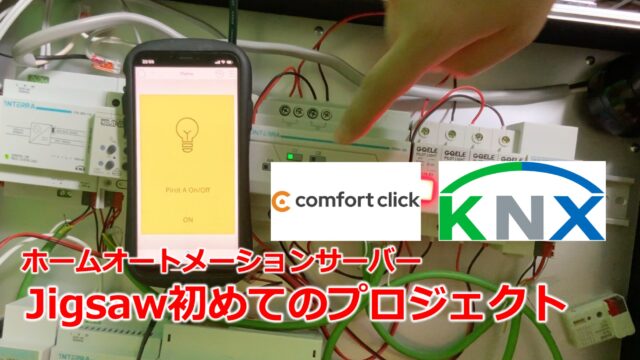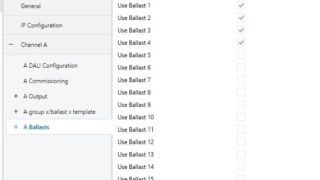Interra社から新発売されたNode-RED内蔵KNX-IoTゲートウェイ「iConnect」ですが、前回はメーカーの人から教えてもらった設定方法をまとめてみました。
Node-RED内蔵 KNX信号を送受信できるIoTサーバー「iConnect」
今回は、iConnect用にカスタマイズされたNode-REDについて検証していきたいとおもいます。
立ち上がり画面
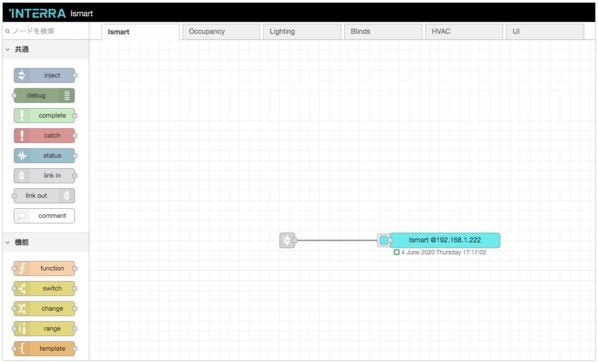
iConnectのデフォルトIPアドレス192.168.1.222:1880にアクセスし、IDとPWを入力して表示される画面がこちらです。
初期IDとパスワードは
ID : admin
PW : interra
最初から6つのタブが用意されています。
- Ismart
- Occupancy
- Lighting
- Blinds
- Hvac
- UI
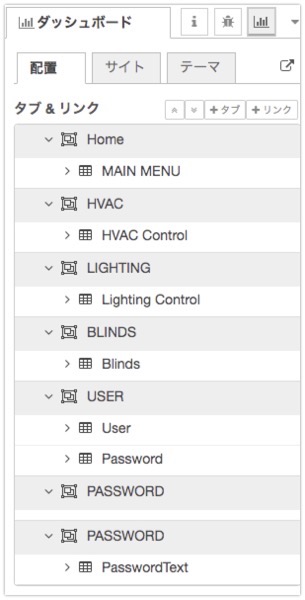
また、ダッシュボード画面も最初から構築されているようです。まずはこちらから見ていきましょう。
iConnectのNode-RED Dashboard画面
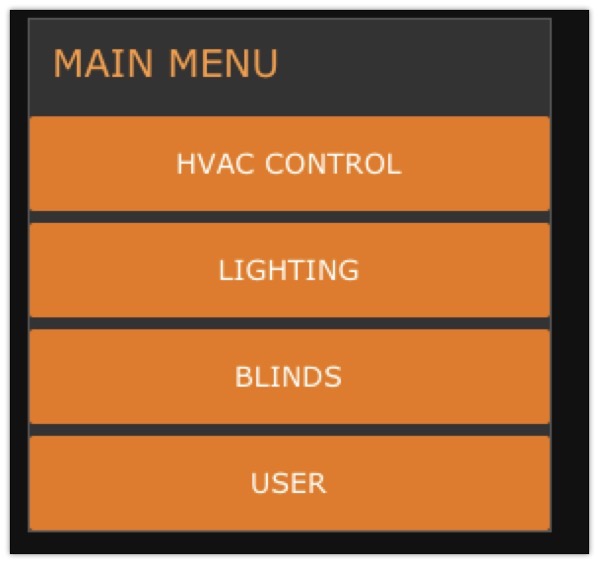
Dashboard画面には、タブにあったHVAC、LIGHTING、BLINDSに加えUSERというメニューがあります。
USER
USERをクリックしてみると

とのことでした。
LIGHTINING
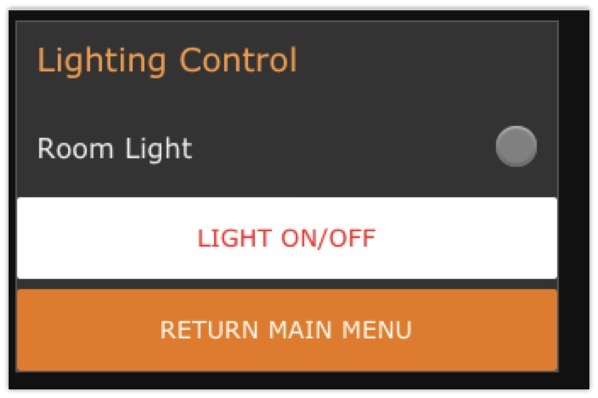
真ん中の”LIGHT ON/OFF”を押すと、上のRoom Lightの横の丸の色がかわります。
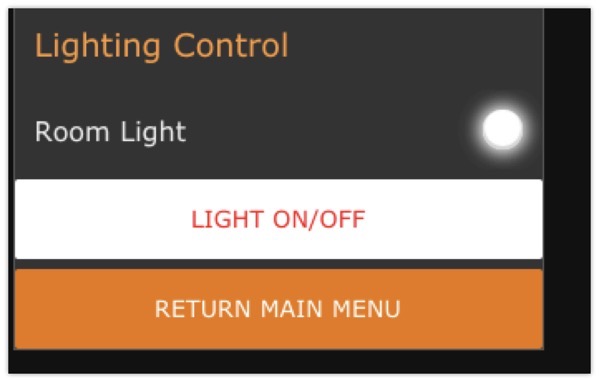
LIGHTINGタブのフローをみてみましょう。
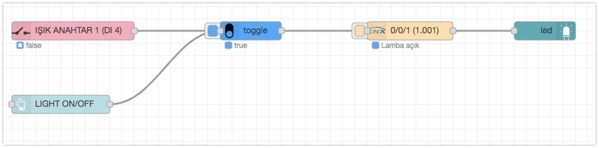
このフローを理解するために、debugノードをKNXノードの横にいれてみます。

ダッシュボードでLIGHT ONボタンを押した時。debugノードにはtrueがきて、青いtoggleノードはtrue、肌色のKNXノードは”Lamba açık”と表示されます。
ちなみに、”Lamba açık”はトルコ語で”ランプが点灯しています”でした。
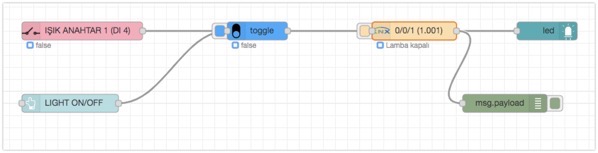
これはLIGHT OFFの状態。
toggleとdebugノードにはfalse、KNXノードには”Lamba kapalı”でこれは”ランプが消えている”という表示です。
では、それぞれのノードを見てみましょう。
DIノード
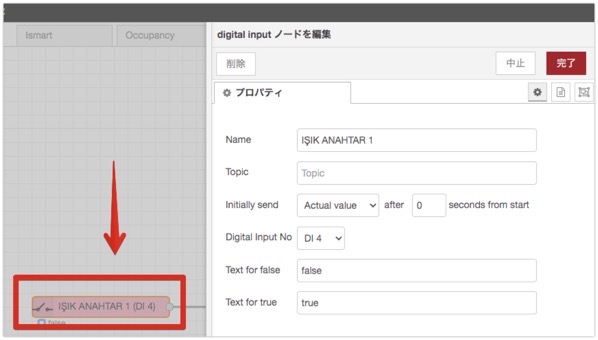
左にあるピンクのノードは、iConnectのDigital Inputを受け取るノードです。
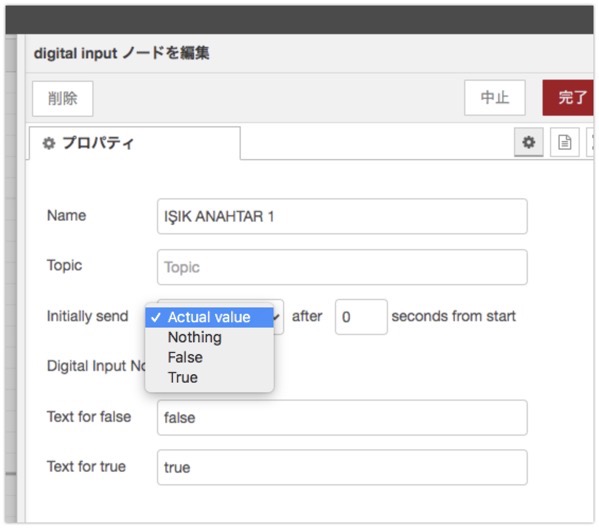
Initially sendには、Actual Value,Nothing,False,Trueが選択できます。Actual Valueについてはどのレベルのものがとれるのかは、メーカーにきいてみます。
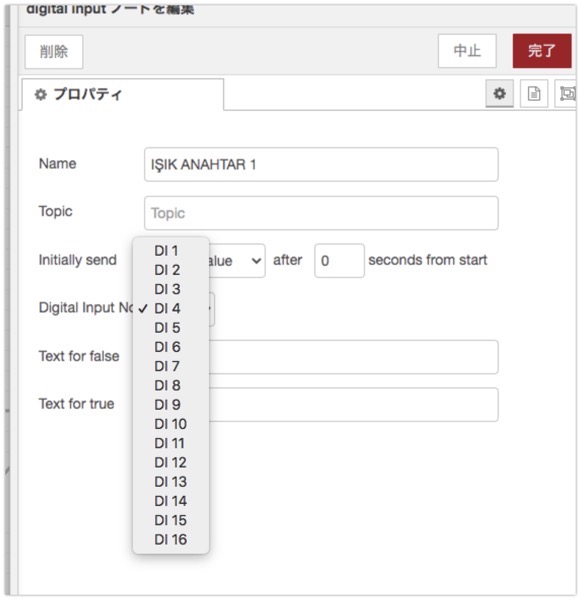
iConnectには16個のDigital Input端子があり、このドロップダウンからどの端子からのデータにするかを選択できます。
先ほどのInitially sendには送るデータを指定できるので、接点としても使えそうです。
toggleノード
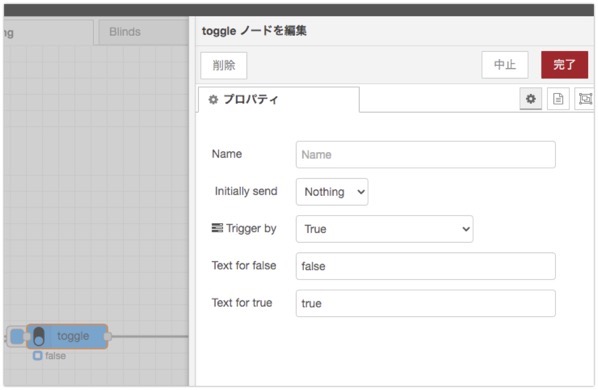
この青いtoggleノードもiConnectのカスタムノードとして用意されています。
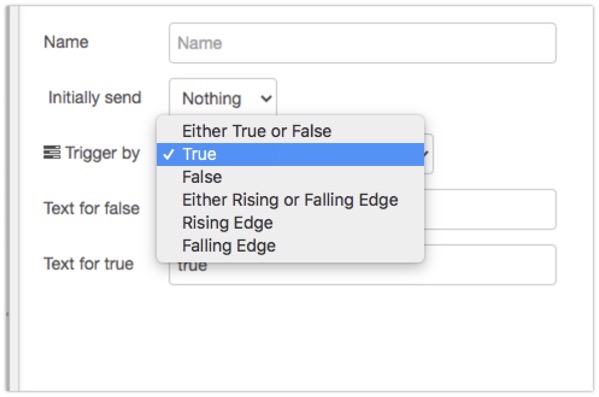
toggleノードなんてわざわざつくる必要あるのかと思いきや、”Trigger by”を見ると、
– Either True or False
– Ture
– False
– Either Rising or Falling Edge
– Rising Edge
– Falling Edge
と中にはRising Edgeとか見慣れないものが。
これって、先程のDIノードでValueを取得して値のエッジを拾ってtoggleをかけたりできるのでしょうか?
KNXノード
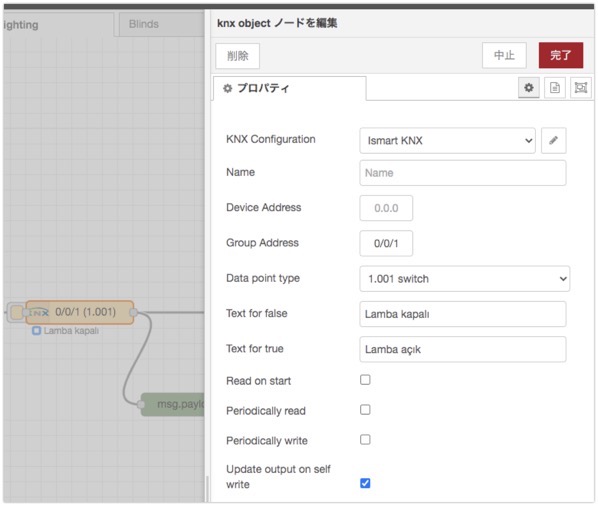
これがKNXノード。Device Addressがあるのですが、これはどうやって使うのでしょう? KNX easyノードだとGroup AddressとData point typeぐらいだったので、KNX Deviceから直接データ取れたりするのかな?
あと、Read on startとかから下は何につかうのだろう?
まとめ
ということで、iConnectに内蔵されているNode-REDのフローのうち、LIGHTINGの部分を検証してみました。
KNXはロジックを作るのがちょっと面倒くさいのですが、Node-REDで、さらにKNX用のカスタムノードなどがつくられていると、ロジックをつくるのがとても便利になりそうです。
引き続き、iConnectの他の機能についても検証をしていきたいと思います。
では!